How to screen capture & edit screens instantly
There are different methods in triggering Consensus Screen Capture.
1) Tours Builder itself
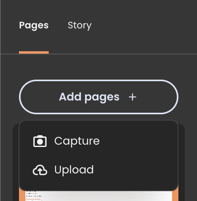
2) Consensus Capture Chrome extension
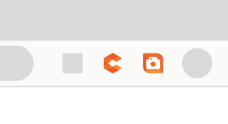
To get started Download Consensus Capture here. Then, log in and follow these quick steps during your initial login.
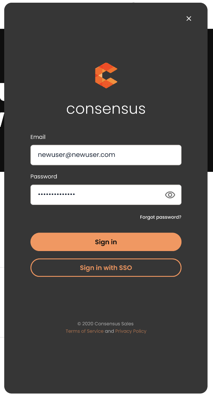
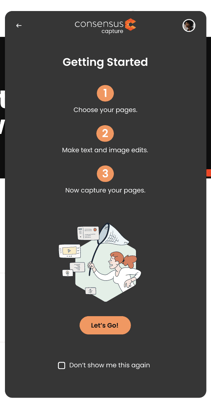
You will have the option to "Save to Tour" or "Save to Desktop".
Please keep in mind that you can save directly to an existing Tour only if your account has a full subscription to Tours.
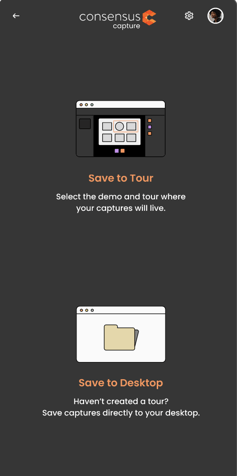 If you select "Save to Tour", you will need to select the Demo that particular Tour is created in. Alternatively, users have the option to capture screens by saving them to their local machine or desktop.
If you select "Save to Tour", you will need to select the Demo that particular Tour is created in. Alternatively, users have the option to capture screens by saving them to their local machine or desktop.
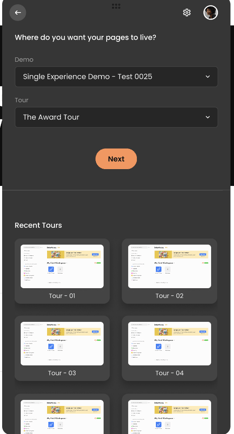
After selecting your desired screen, simply click the "Open" button to activate the Tours Builder.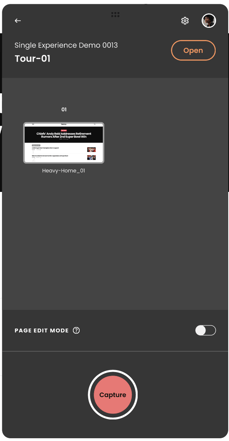
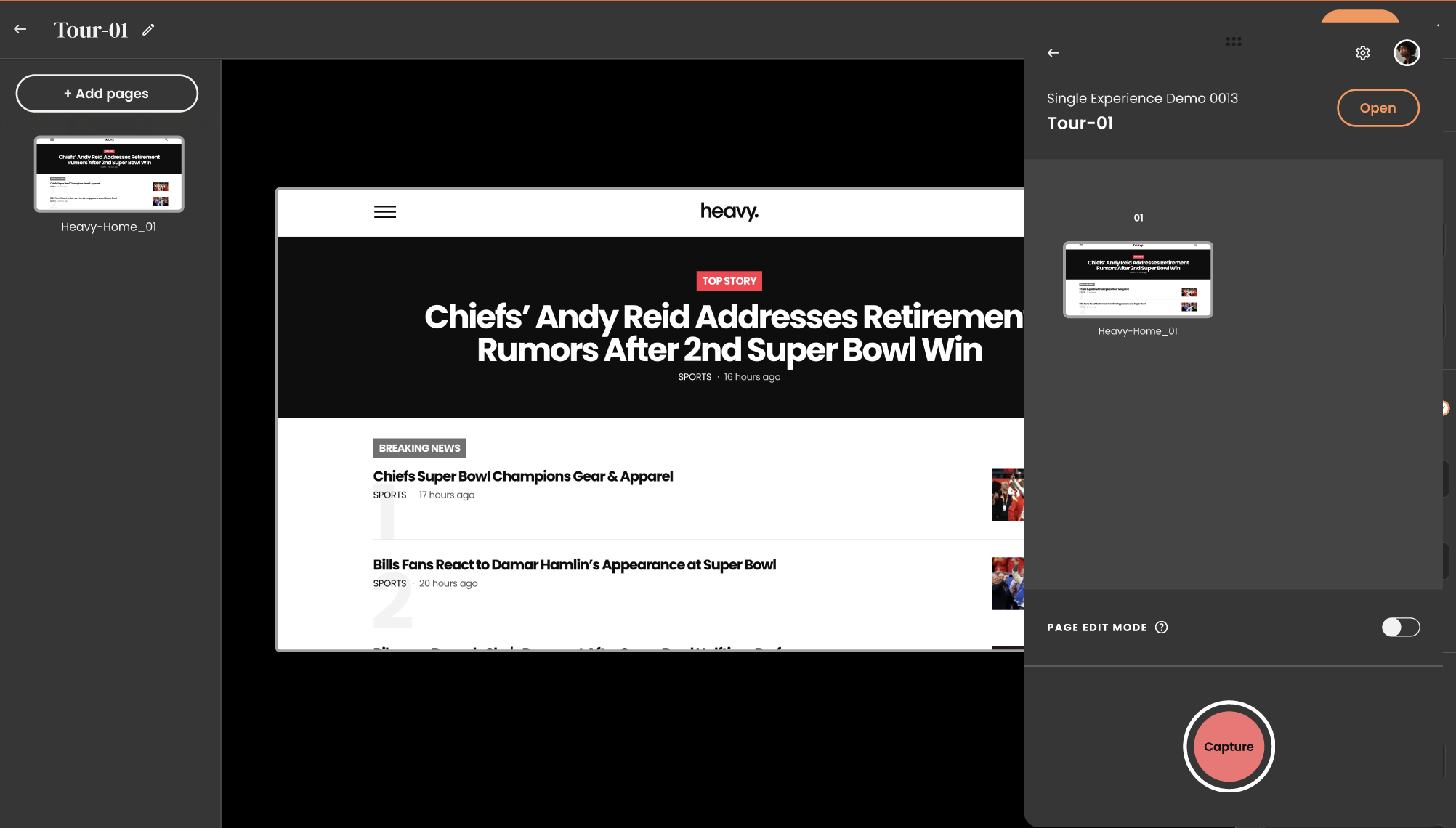
Inside the Chrome extension, you'll find a "Settings" toggle where you can customize the following option:
- The "Copy Pages to Desktop" setting is initially set to ON by default.
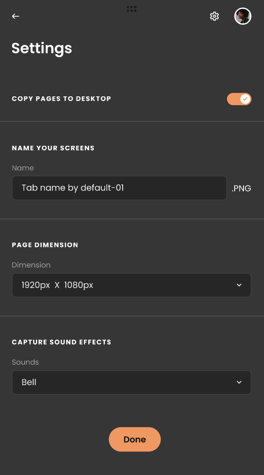
- Name Your Screens
- Page Dimensions
- For the best results use 1440 x 1024 for page dimension.
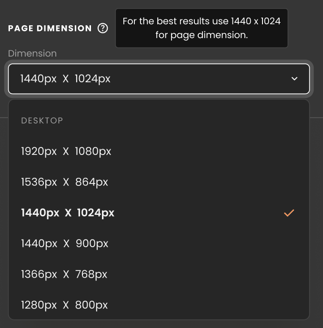
- For the best results use 1440 x 1024 for page dimension.
- Capture Sound Effects
You can edit the text input or swap images within the HTML screens.
Notes: For text edit, the following can be edited:
['p', 'h1', 'h2', 'h3', 'h4', 'h5', 'h6', 'a', 'button', 'strong', 'i', 'span', 'img']
To swap images, they need to be within an image element. If you're using a picture or SVG, this functionality won't work.
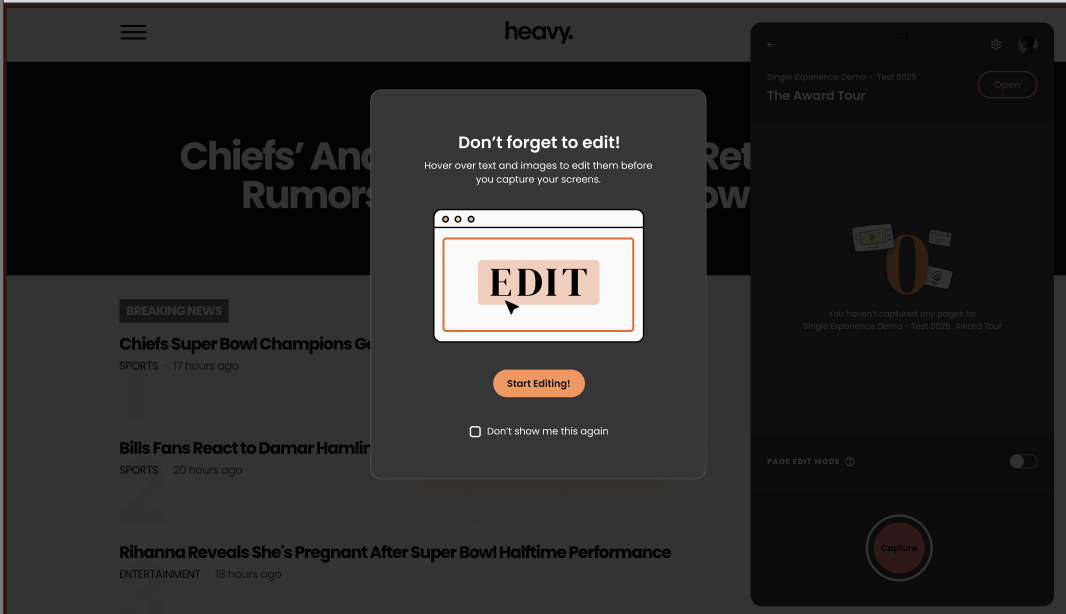
Editable areas will be highlighted in orange, so be sure to switch ON the Page Edit Mode toggle.
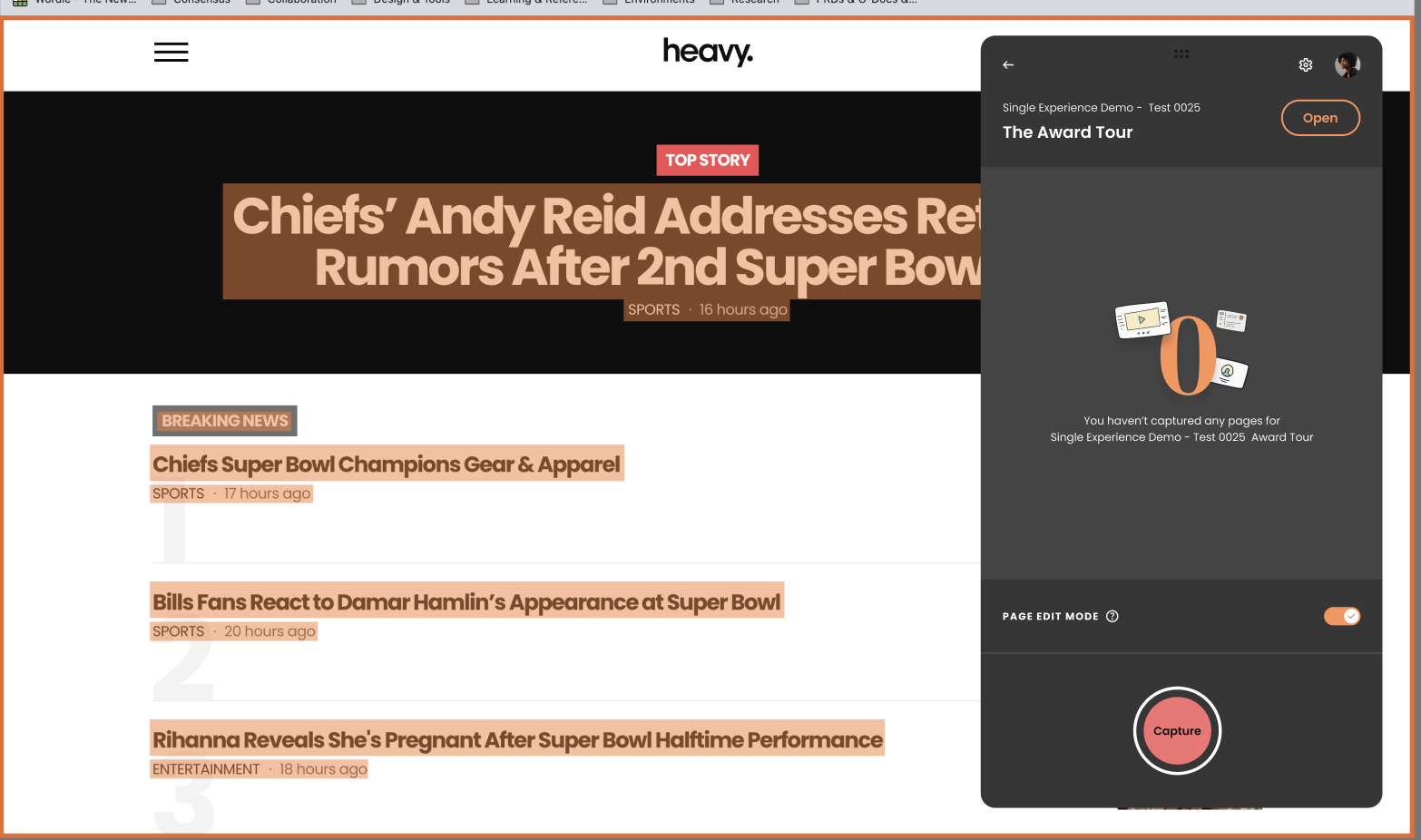
After editing the text, you have the option to either revert back to the original text or capture the screen with the updated text.
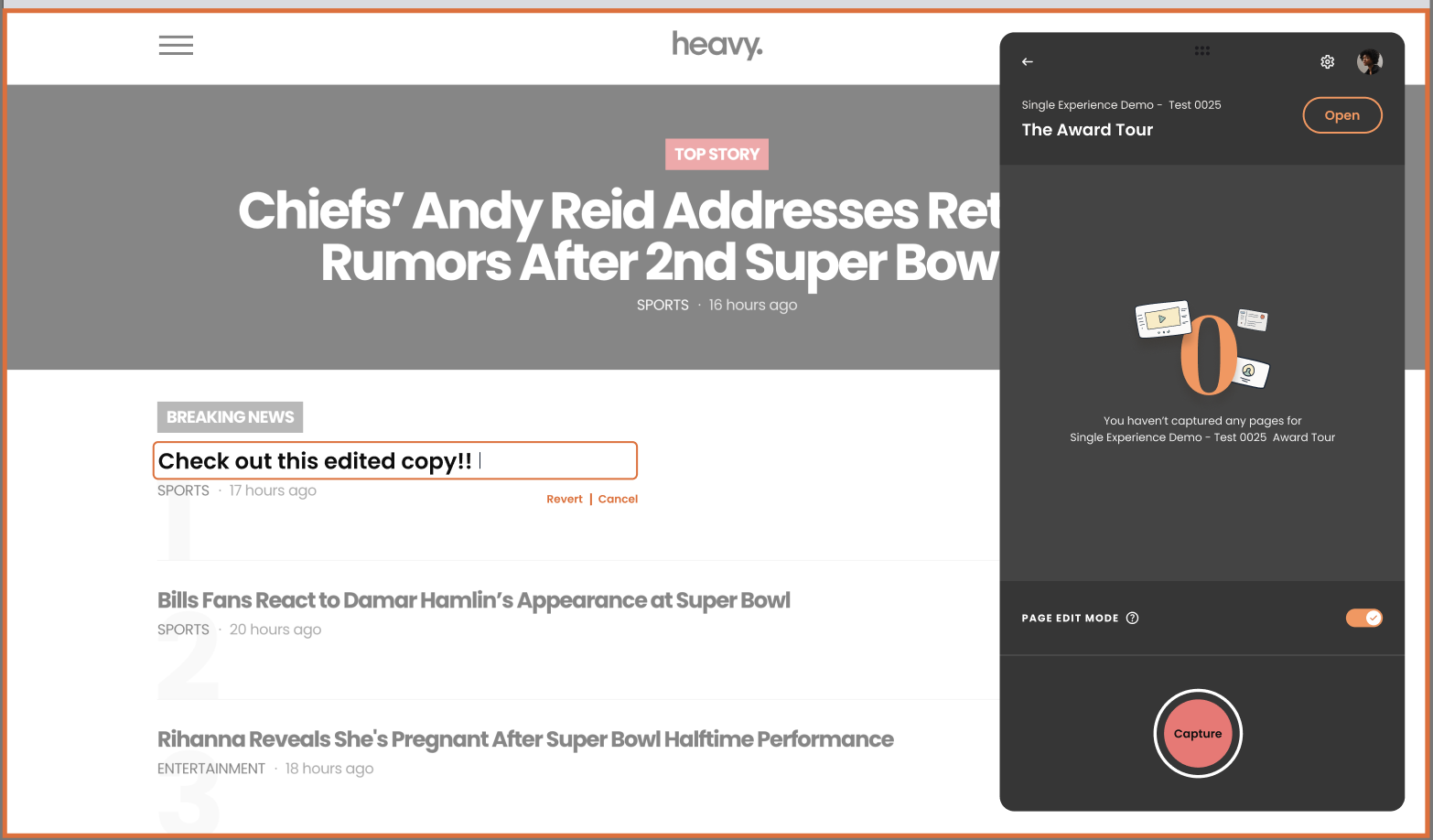
For further details on our full subscription, kindly reach out to sales@goconsensus.com for additional information.
