Consensus offers Sales Reps and Marketers the ability to send mass emails with personalized demos with our open Mail Merge integration.
To set up this use case you'll need to follow these steps:
-
- Create your email or sequence within Outreach
- Compile a list of prospects or clients
- Import your list into Outreach
- Create the mail merge link within Consensus
- Add the mail merge link to your email/sequence and set it live
First, you'll create your email or sequence within Outreach. If you need more detailed help about creating sequences in Outreach then see their support article here. Next, you'll need to compile your list of prospects/clients. Use an excel or Google Spreadsheet and be sure to set it up with the following format in mind:
*Consensus needs these four field forms in order for the mail merge integration to work properly*
- First Name
- Last Name
- Company
Next, you'll import your list into Outreach. Do this by clicking on your name in the lower left-hand corner and then click "Imports" (under the System Activity section):
Click "Add" and upload your CSV file to Outreach. You'll then need to map out the fields to make sure you have First Name, Last Name, Email, and Company set up correctly.
After importing your list you'll jump into Consensus and create the mail merge demo link. To do this you'll go to Cog Icon>Mail Merge and click "Create New". In this section, you'll name the mail merge link, pick the demo you'd like to use, and choose "Outreach" from the Mail Merge Format dropdown menu.
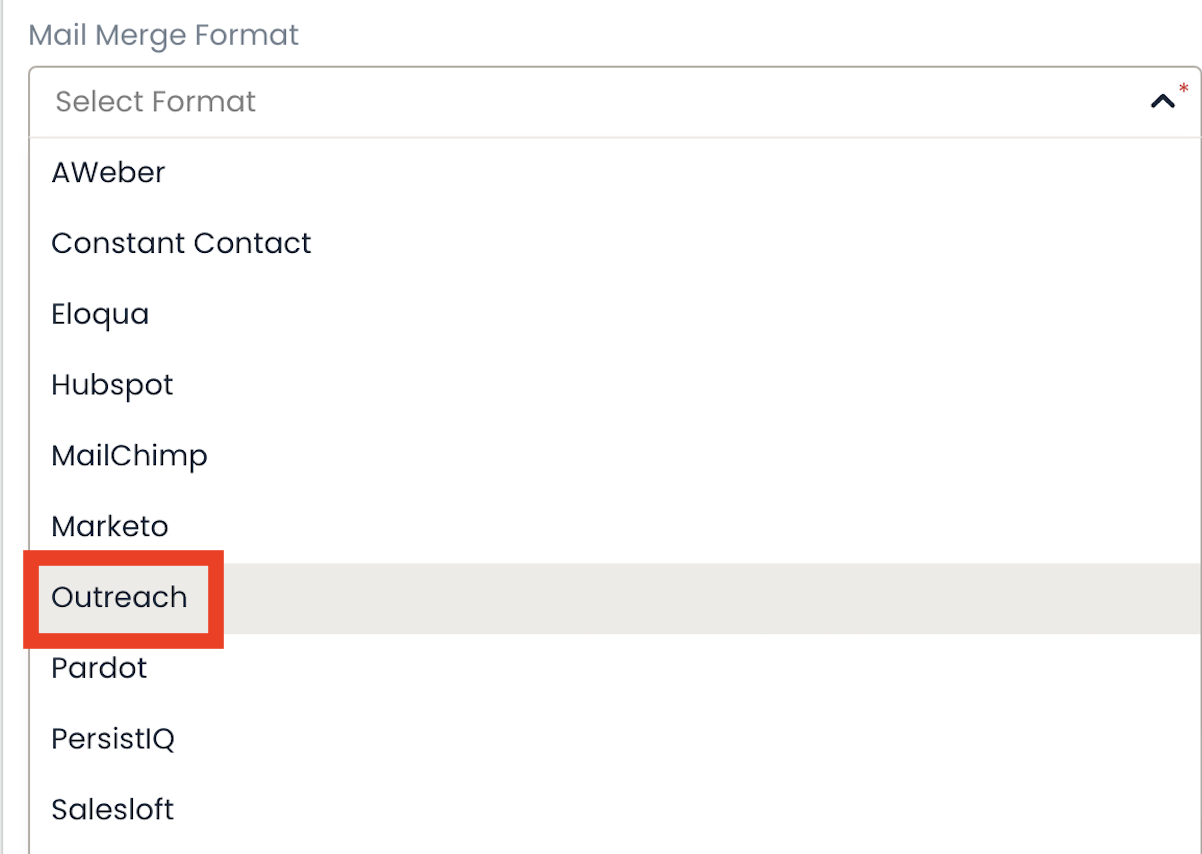
NOTE: Whoever creates the mail merge link will be the one who receives the notifications when someone views a demo using this link. If you want other reps on your team to receive the same notifications then you can add them by clicking on "Notifications" while creating the Mail Merge Link:
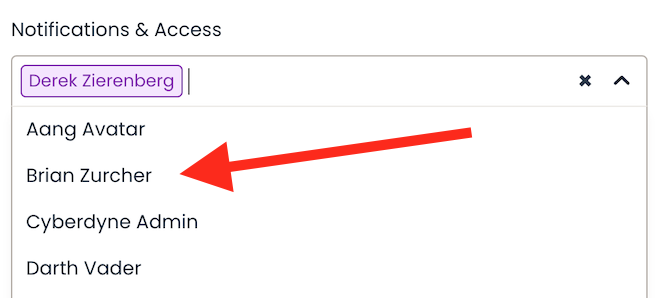
The last step is to copy the mail merge link you created in Consensus and paste it into your Outreach sequence. You can either use basic text or an image as the main CTA.
You'll want to send yourself a test email to make sure the fields you added are being used correctly. You'll know you've set up the integration properly when the test email Outreach sends you has the active demo link and it takes you to the "Who Are You" page when you click on the watch demo CTA. You should see something like this:
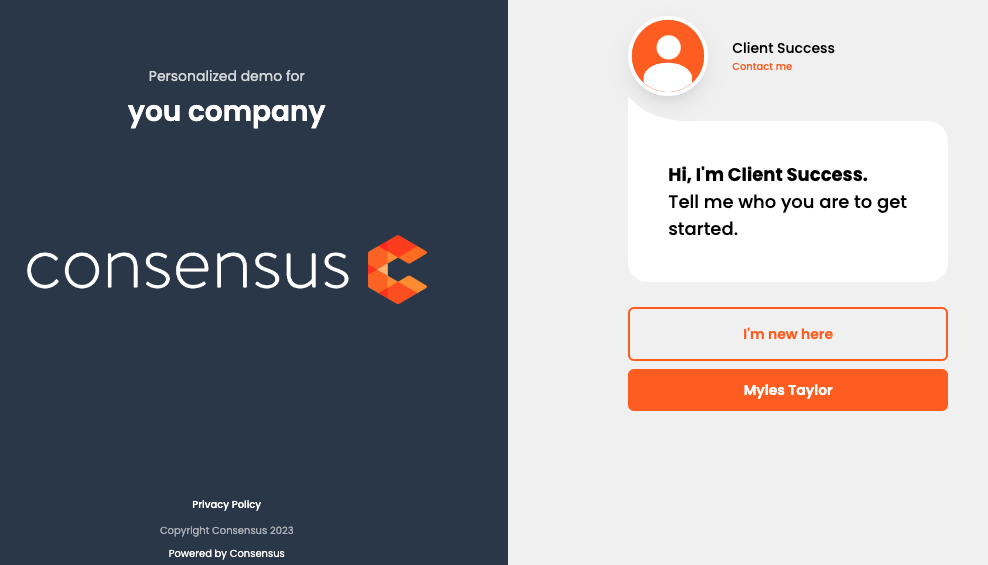
If the fields are not mapped out correctly you'll see this screen when you click on the watch demo CTA:
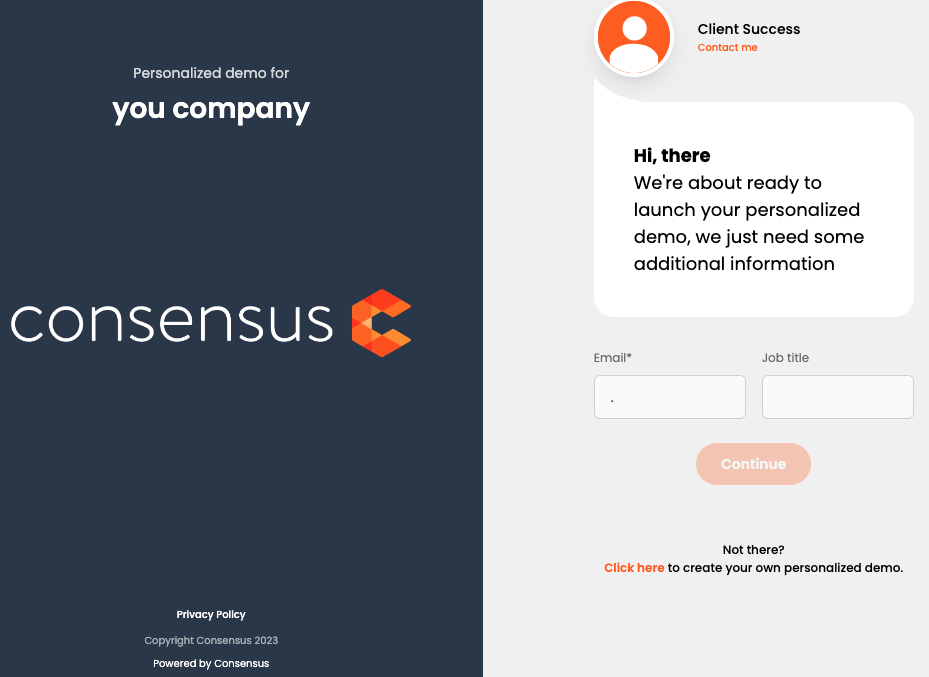
Things to Consider:
- Demos which are viewed by prospects through an email blast campaign (mail merge link) will show up in the "Track Demos Sent" section (under the Sales Accelerator tab).
- Consensus will create a personalized demo for the recipient as soon as they click on the demo CTA. This means that only prospects who actually viewed the demo will show up in the "Track Demos Sent" section. All other recipients who haven't viewed the demo will not show up until they click on the CTA.
- To better organize your campaigns, we recommend making a copy of your demo and using the new copy for the mail merge campaign. This will allow you to separate the results of your campaign when looking at the Demolytics.
