Mark a DemoBoard as a "Test" for internal testing purposes and you can easily prevent them from being included in Demolytics and reports.
When you first get started with Consensus, you are going to want to test out the new Demos you create to understand the viewer experience and better understand the analytics and notifications you will receive as people start to watch and share your demo. Consensus gives you a chance to easily test your DemoBoards by simply marking them as a 'Test DemoBoard'. In this article we review how to set a DemoBoard as a Test as well as how to filter these Test DemoBoards out of your analytics to make sure they are not skewing your data.
Setting a DemoBoard as a Test DemoBoard
Setting a DemoBoard as a Test DemoBoard can be done while you create the DemoBoard or after the fact by simply editing the DemoBoard.
Creating a Test DemoBoard
- Within the DemoBoards dropdown click on Create DemoBoard
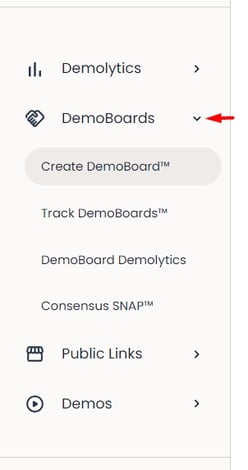
- Once you fill out the Recipient information and select which Demo you want to use to create your DemoBoard, simply turn on the 'Mark as Test' setting for your DemoBoard inside Additional Options.
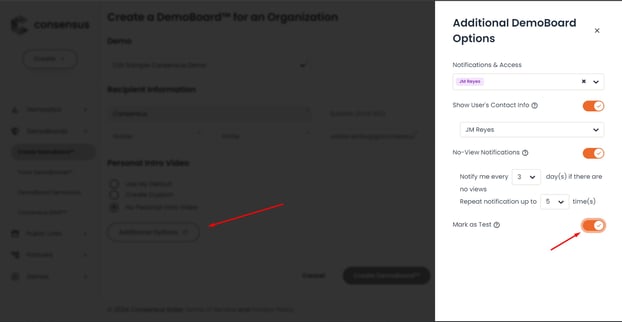
- Now simply click on Create DemoBoard to generate the custom link. All activity for this DemoBoard will be marked as a Test and can be filtered from your Demolytics and Track DemoBoard pages.
Setting an existing DemoBoard as a Test DemoBoard
- Edit the DemoBoard link you want to set as a Test by clicking on the link icon (
 ) within Track DemoBoards
) within Track DemoBoards
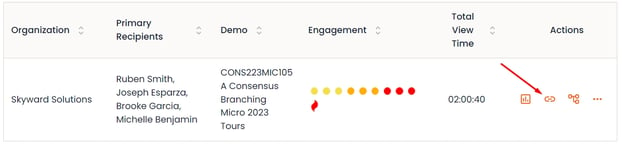
- From within the Edit DemoBoard page, scroll to the 'Mark as Test' setting and set it to ON, then click on the Save button to set the DemoBoard as a Test.
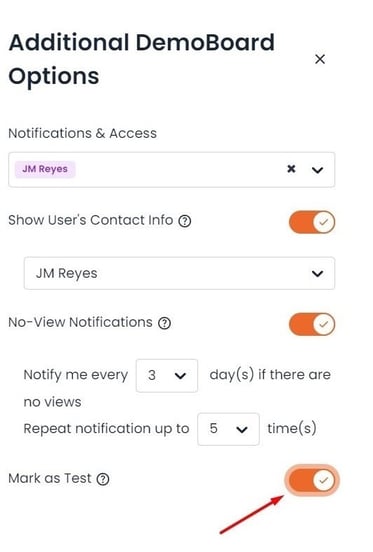
Filtering Test DemoBoards
Demolytics
You can easily remove the Test DemoBoards from your Demolytics to ensure you are looking at the most accurate data. This can be done within the 'Additional Filters' within DemoBoard Demolytics and Summary Demolytics.
- Click on the Filter icon (
 ) to the right of the 'Apply' button
) to the right of the 'Apply' button - To remove the Test DemoBoards from your data, simply uncheck the box for Test DemoBoards. you'll then click 'Submit' and then 'Apply'
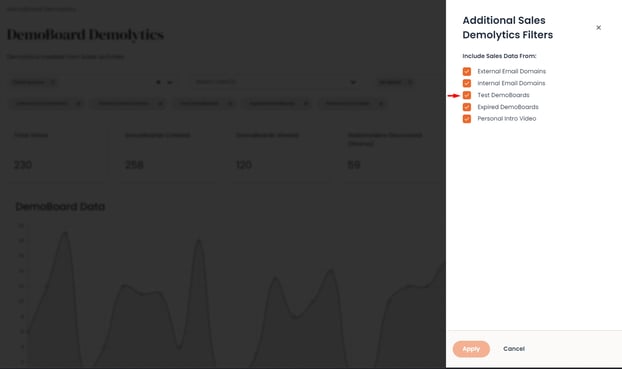
- Or you can just remove this filter too:
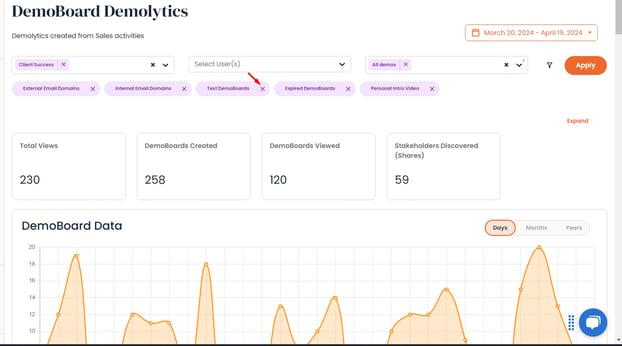
- Now Test DemoBoard activity will not be shown within your Demolytics
Track DemoBoards
These Test DemoBoards can also be removed from your Track DemoBoard views to help you focus on DemoBoards you have sent to actual prospects. This can be done within the 'Additional Filters' within the Track DemoBoards page.
- Click on the Filter icon (
 ) to the right of the Search box
) to the right of the Search box - To remove the Test DemoBoards from your data, simply uncheck the box for Test DemoBoards, then click 'Submit'
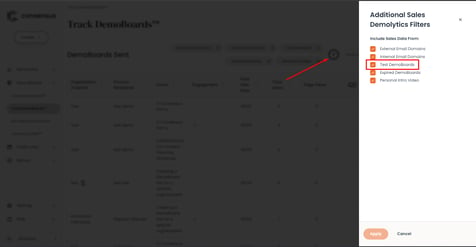
- Or you can just remove this filter too:
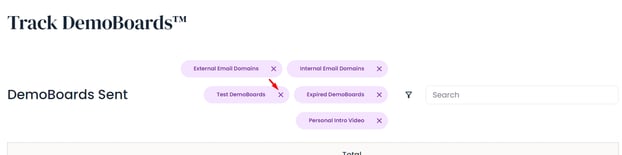
- Now Test DemoBoards will not show within your Track DemoBoards page
Making sure you have relevant and accurate data is vital to understand the full extent of value you are getting from Consensus. Test DemoBoard Filtering and other filtering options give you the ability to see the exact data you need to understand how well your demos are performing.
