Our Chrome Extension, Snap, allows users to quickly create a Personalized DemoBoard from within their Gmail Account.
Consensus Snap Gmail Integration
2. Tracking DemoBoard Engagement
1. DemoBoard Creation
Our Chrome Extension, Snap, allows users to quickly create a Personalized DemoBoard from within their Gmail Account.
First, You'll need to download the Chrome Extension the Chrome Webstore (download here). Once you've downloaded the extension you'll log in to Snap using the same Login Credentials you use for the main Consensus Platform.
Next, you'll go to your Gmail account and there will now be a "Send Demo" button beneath the Compose Email button. Also, you'll see the Consensus Logo at the bottom of your email when in composition mode:

To create a DemoBoard within Gmail you'll start by adding the Recipients to your email To: field and then compose your email. When you're ready to insert the Personalized DemoBoard for this client you'll click on the Consensus Logo (found next to the Send Button).
Next, you'll click on the "Create DemoBoard" and choose which demos you're going to create a DemoBoard with:
Note - You can either send a single Advanced Branching Demo, or a mix of up to 15 single or Standard demos together in a single DemoBoard.


After you select your demos in step 1, you can preview them, or hover over the information icon to see info about the demo description or the demo language. You can also re-arrange the order with which your demos will be shown to your recipients, as well as include your own newly recorded single video demos right alongside the existing demo content.
Choosed "Next" to continue after you've selected your demos.

On the 2nd step, you'll add the DemoBoard details which include:
- DemoBoard Name
- Account and Opportunity IDs (if applicable)
- Organization Name
- Recipient contact information (you can add multiple prospects in this stage by clicking the "+ recipient" button on the right-hand side).
- If you have already added all of your recipients in the 'To' field of the email, Snap will populate the first name, last name, email, and company name from the recipient's email address. However, you will want to double-check and make sure everything is correct. If you have not input the recipient in the 'To' field you will need to input this information manually.

Click "Next" after you filled out all of the required information.
The 3rd step is to choose if you will use a Personal Intro Video. You have the option to include a default personal video introducing the DemoBoard, record a new one, or bypass this option all together.

On the 4th step, you will set any additional options you'd like to adjust for the DemoBoard. This can include:
- Notifications & Access
- Adding colleagues who should be notified from DemoBoard activity, or have access to the
- Enabling Two-Factor Authentication
- Setting No-View Notifications
- Setting DemoBoard Expiration or
- Marking the DemoBoard as a "Test"

Finally, Select "Create DemoBoard" and you'll be given a pop-up to choose how you want to embed your DemoBoard link; either the link, and thumbnail, or button: We recommend using the Thumbnail and adding the prospect's name (or company name) and how long the demo is going to take them to view (use your best guess here):

Now simply click the "Insert Thumbnail" button and wherever your cursor is placed within your email is where the DemoBoard image, link or button will populate:

All of the tracking and notifications will be exactly the same as to what you're getting within in the main Consensus Platform (any DemoBoards created in Snap will also appear in your Track DemoBoards section in the main Platform).
2. Tracking DemoBoard Engagement
Within Snap you have ability to view some high level analytics for your specific user license.
In the top section you'll see how many DemoBoards you've created, how many were viewed, the total amount of unique viewers, view rate, and more.
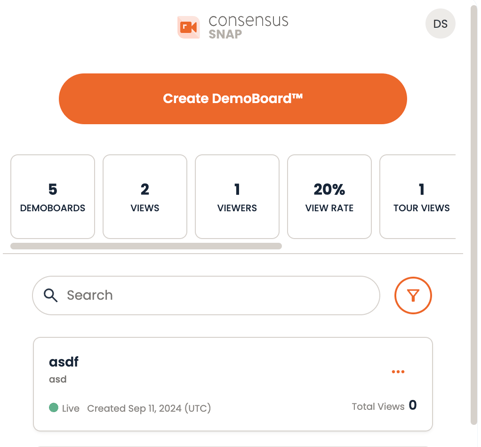
Beneath this section is a list of all the DemoBoards you've created (this includes DemoBoards sent through the main Consensus App as well as any DemoBoards sent through Snap or other integrations). You can search for DemoBoards by name, or sort the list by Created Date, Total View Time, Total Views, Story Plays (tours), Page View (tours), Interactive Elements Opened (Tours) or Stakeholders Discovered
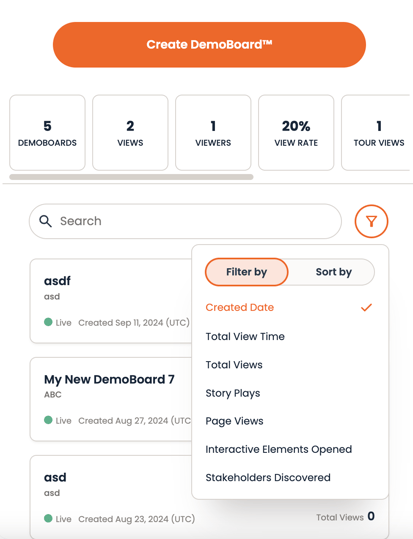
Once you've found the DemoBoard you want to view or edit, click the card to view more detailed information and analytics for a specific DemoBoard, click the card from the first page:

Then you'll be taken to a full detail page that displays:

DemoBoard Detail Page:
- DemoBoard Name
- DemoBoard Organization
- Stats:
- Sent By
- Demos (total count of Demos added to DemoBoard)
- Primary Recipients
- Total View Time
- Total Views
- Interactive Elements Opened (Tours)
- Page Vivew (Tours)
- Story Plays (Tours)
- Total Tour Views
- Stakeholders Discovered
To view further information about a specific Recipients view data, Click into that specific recipient:

This will take you to a detail page for the Recipient's analytics. It will showcase if they've viewed the DemoBoard or not, and show aggregate stats.
To see ALL details and the full heatmap of their view sessions, you can select "View More Details" from this page and you'll be directed to the Consensus Web Application for the heatmap.

3. Editing DemoBoards
You can also edit your DemoBoards within Snap.
Once you've found the DemoBoard you want to edit, click the card to view more detailed information for a specific DemoBoard:

From the Details page, you can edit the individual component of the DemoBoard by either selecting the three dots in the top right corner, or selecting the edit pencils.

Summary:
- DemoBoard Details
- This includes DemoBoard Name
- Account/Opportunity information
- Organization Name
- Subtitle
- Additional Options
- All DemoBoard options such as notifications and access, DemoBoard Expiration, and more
- Personal Intro Video
- Change PIV options
- Recipients
- Add, remove, or update recipients for the DemoBoard
- Demos
- Edit Demos added to the DemoBoard.
- NOTE: This will currently take you to the web app for editing demos, but this functionality will be included in an upcoming version of Snap.
