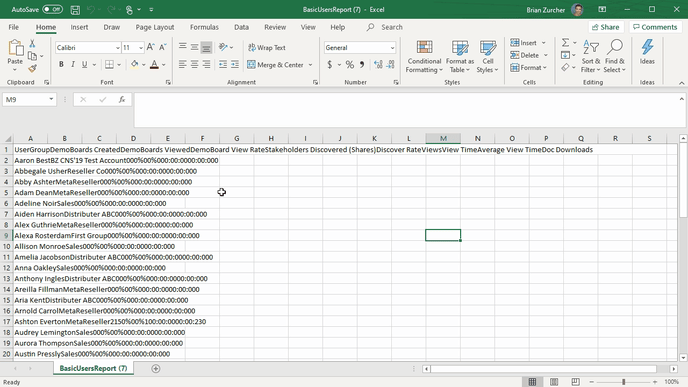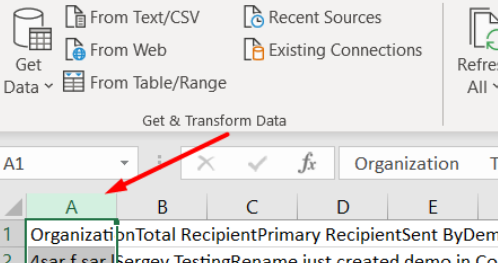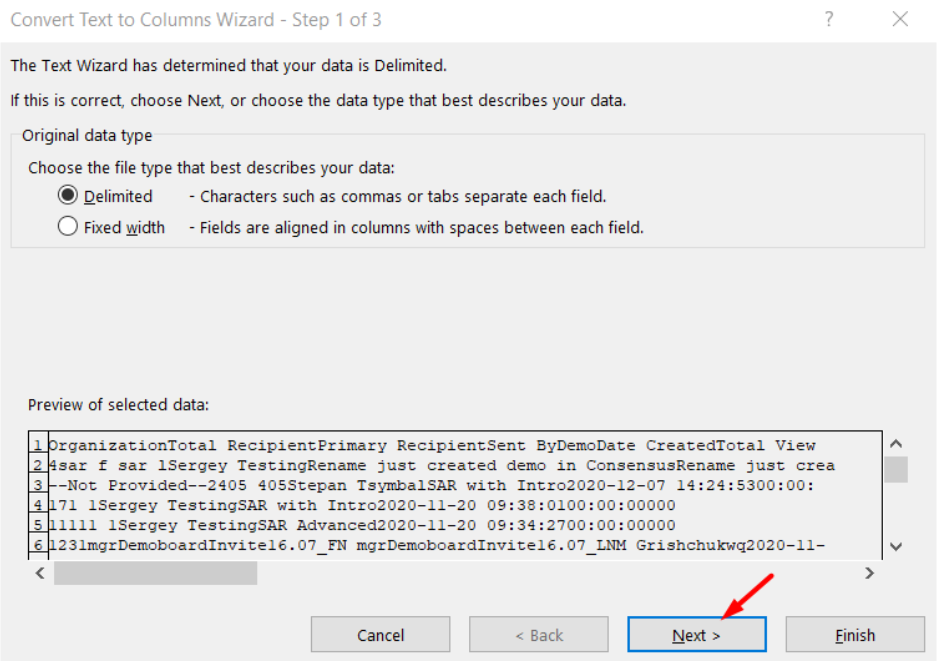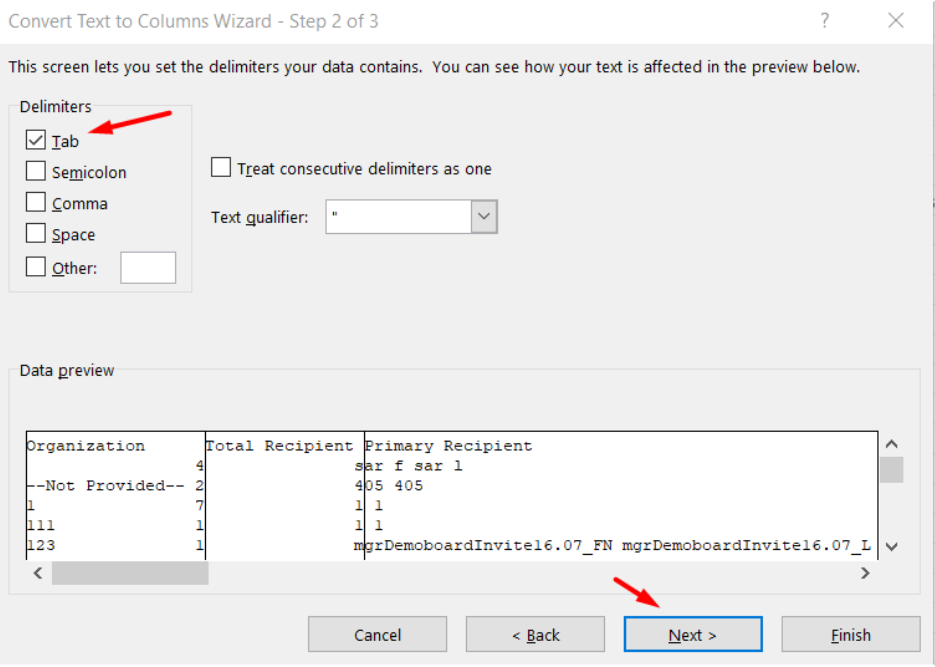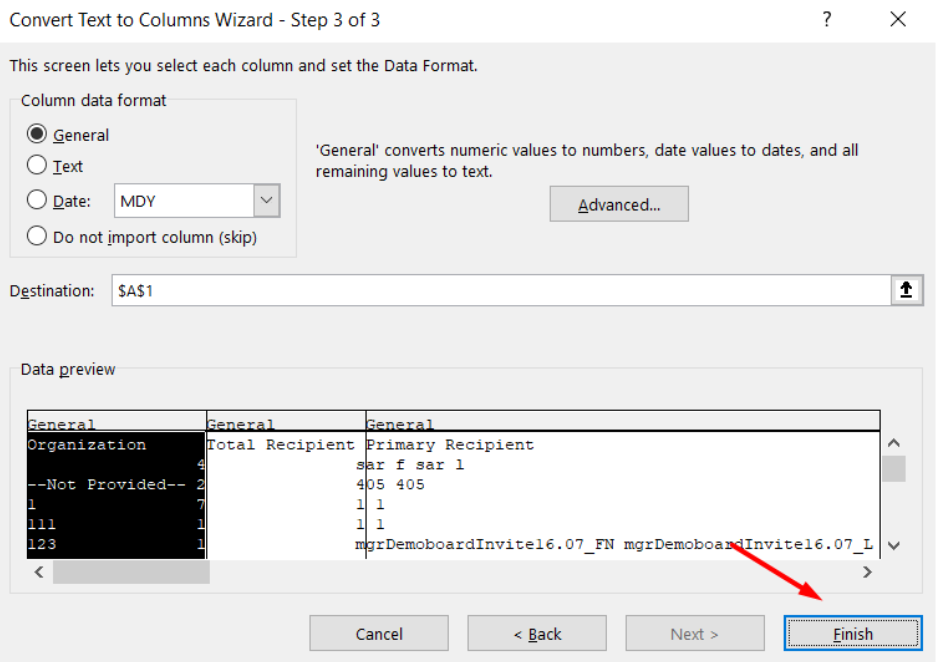To download the CSV file from the Consensus platform, go to DemoBoards > DemoBoard Demolytics:

Reports can be created for the full Organization (make sure to click the "Include SubGroups" box) or you can pick and choose which teams or users you'd like to add to the report.
You can also create reports based on specific demos. By default the system will select the full Organization and All Demos:

There are four different reports you can pull:
- Groups Report - This allows you to download the table data exactly as it shows within the Groups table
- Users Report - this will list all users in the Consensus Platform; great for seeing which reps are utilizing the Platform
- Customers Report - this will list all of the different prospects/companies who received a DemoBoard created by your Sales Users
- Demo Report - this will list which demos are actively being sent to prospects
Below are some examples of where you can generate these CSV files:
Download Groups Report CSV:

Download Users Report CSV:

Download Customers Report CSV:

Generate Demo Report CSV

Troubleshooting
My data isn't lining up to the column headers. What do I do!?
- While we strive to help ensure your data shows properly, your spreadsheet tool may have different defaults or you may have system defaults that bring in the data in a way that adjusts the data incorrectly. This is fairly common with Microsoft Excel. Follow the steps below to ensure the data is opened properly:
- Within the CSV Report, select the column you wan to delimit
- Within the 'Data' tab, select 'Text to Columns'
- Click Next within Step 1 of the Wizard
- Ensure 'tab' is selecting and click Next
- Now just click Finished on the last step and your data will be separated into columns for you!
- Within the CSV Report, select the column you wan to delimit