In order for any magic to happen within your Consensus account, you'll need to add videos to the platform. To help enable you to create content we've partnered with ScreenPal to give every Consensus user a license to their Screen Recorder tool (pending system permissions dictated by the admin within your account). This partnership allows all users to quickly create video content which can then be uploaded to the Consensus Platform. The screen recorder also includes a suite of editing tools which are incredibly simple to use.
To get started, you'll need to download the ScreenPal tool. Once you log into Consensus go to Demos > Screen Recorder:
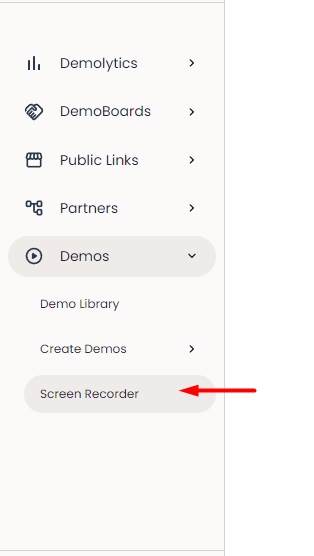
This will pull up the modal where you can click to access the ScreenPal Consensus Partnership page where you can launch ScreenPal:
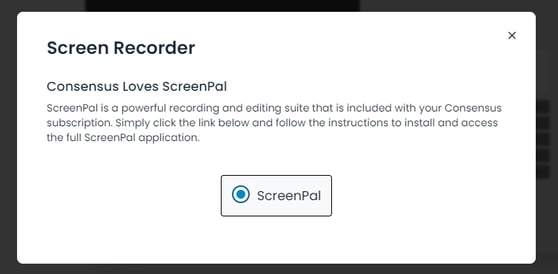
NOTE* This is the trigger to launch Screen Recorder once you have it installed. You will simply come into the Consensus platform, select Screen Recorder, then click to launch the ScreenPal Screen Recorder.
The first time you go through this flow our system will connect with ScreenPal to establish your tokens to access their tool. This may take a few seconds:
Once you have been verified you will simply click “Download Now” to go to the the Consensus - ScreenPal partnership page:
Within the ScreenPal page, put a tick on the small box in "I agree to the Terms of Service" then click on Download (the installer will walk you through a few steps and download the tool to your computer):
NOTE* Do not click on the "Sign Up, It's Free" button as this will download a different version of the screen recorder
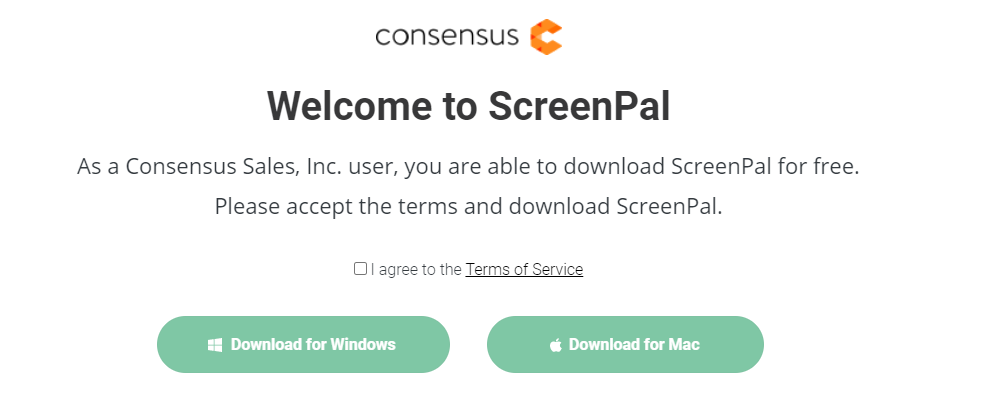
On Windows, once ScreenPal has been installed, you will see a message to head back to Consensus to launch the recorder (as shown above).
On Mac the entire process is just as seamless as it is on PC, the main difference is once ScreenPal's Screen Recorder has been installed, you will be need to allow access to your default Microphone and Screen Recording in System Preferences > Security & Privacy Mac OS settings:
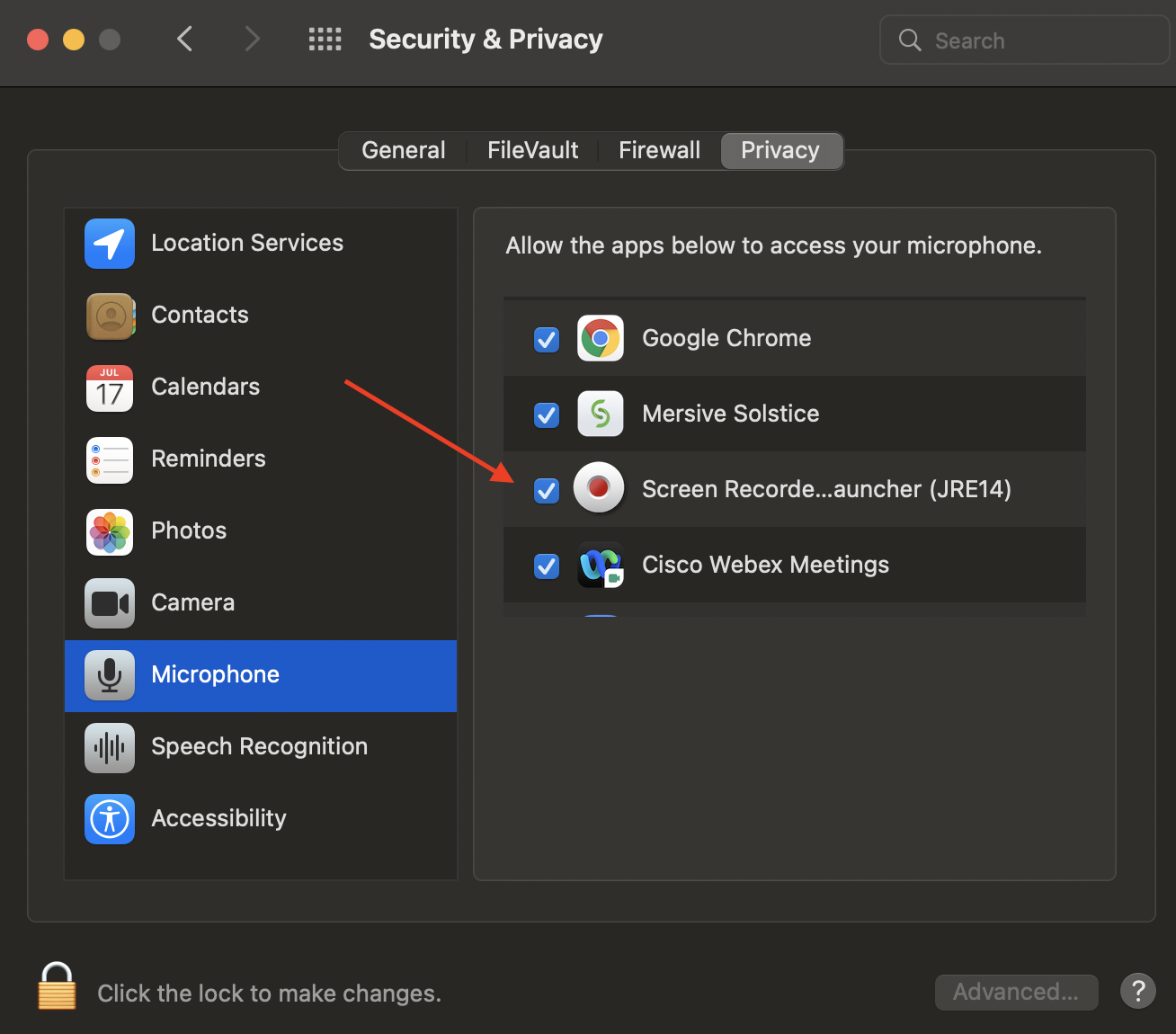
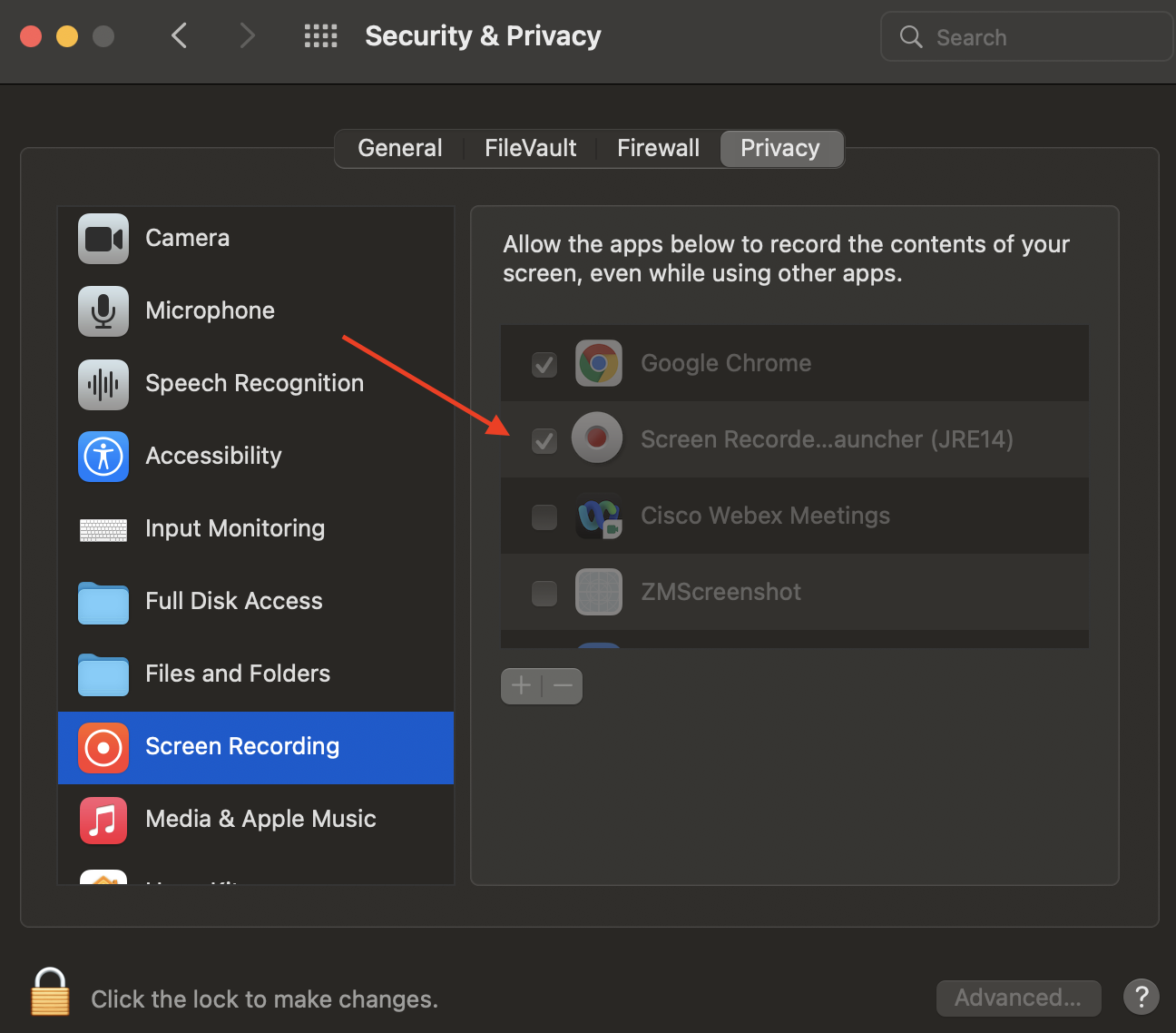
Additionally, if you have been using ScreenPal previously on Mac and had files saved to the ScreenPal Teams version, the Enterprise version of the solution will recognize those files and the user has to make a small adjustment to the file folder name on their Mac to the folder labeled "Documents/ScreenPal" this needs to be changed to "Documents/Screen Recorder" and you will have all of your previously recorded files at your finger tips!
On both PC/Mac, after setup is completed - when you click to launch Screencast-O-Matic it will automatically pull up the recorder for you!
NOTE* The first time you launch the recorder make sure to allow it to always launch the recorder
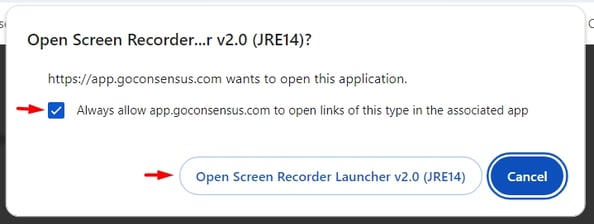
Each time you launch the recorder we will verify you are on the latest version of ScreenPal
The ScreenPal Recorder:
- In the Recorder you'll also be able to choose if you want to record Fullscreen (1080p), 720p, or 480p (we recommend at least 720p to provide the best experience for your Viewers).
- You can choose what microphone to use while recording. We recommend a wired microphone or use your computer's built-in mic (do not use a bluetooth headset as the audio connection can be unstable resulting in poor narration)
- You can record your Webcam along with your Screen by selecting the far right option. You Webcam can be moved or removed during editing
Once you're finished recording, you can edit the video with Screen Recorders built-in editing suite:

Once you've finished creating the different videos for your demo you're ready to jump into Consensus and create your demo. You can view our article on creating a standard demo here.
If you are having issues with the ScreenPal Downloader and it is asking that you download the app again after you have already downloaded it previously, there can be several potential issues that cause this. To best assist you in this process, the user will need to pull the app-0.log files, put them in a text file and send it to the Consensus support team so that we can help you trouble shoot.
On PC in Windows you can find it by:
3. Click on the Consensus-v2
4. There should be app-0.log file in the folder.
