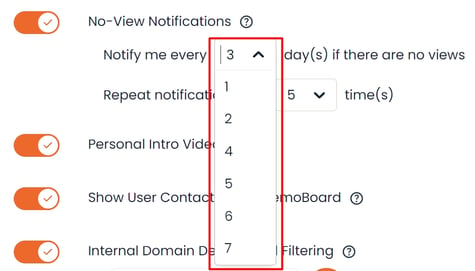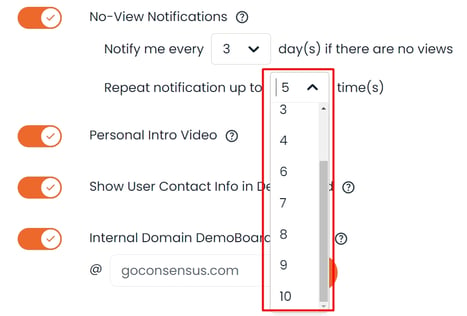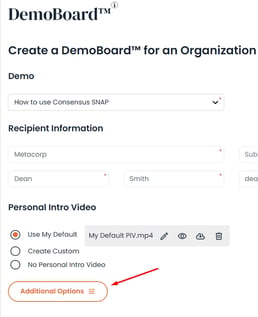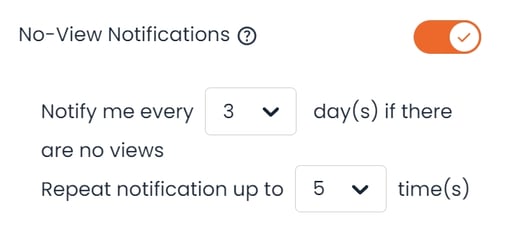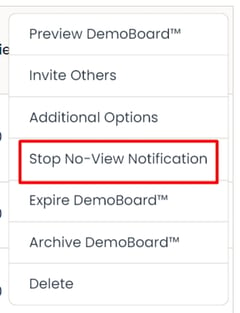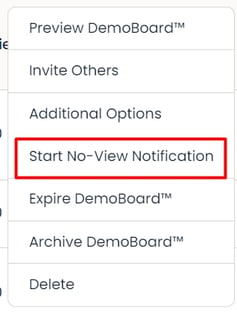In this article we review the different settings for No-view Notification and how to
No-view Notifications allow Users to get an automated email reminder if a DemoBoard they have created has not yet received a view. These email notifications can be adjusted based on cadence and how many times you want the email notification to repeat. Below we will review how the No-view Notification works along with how to adjust the default for your Users within your Account:
Global Demo Settings
You can find the No-View Notification settings within your Global Demo Settings within the Settings (![]() ) in the lower right-hand corner.
) in the lower right-hand corner.

Once enabled, No-view Notifications have a default cadence of 3 days up to 5 times. This means that 3 days (3 24 hour periods) after the DemoBoard is created, if there are no views for the DemoBoard our system will send out an email notification to all Users included within the Tracking & Notification. The email contains details about who the DemoBoard was created for along with a link into the App where you can quickly grab the link to resend to your recipient.
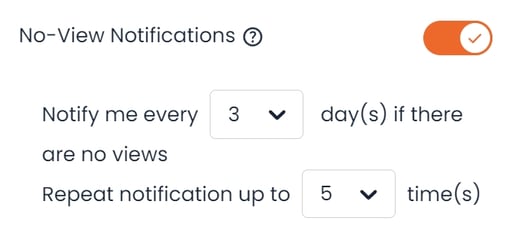
The Email notification will also provide a quick link to grab the DemoBoard link to resend to your prospects:
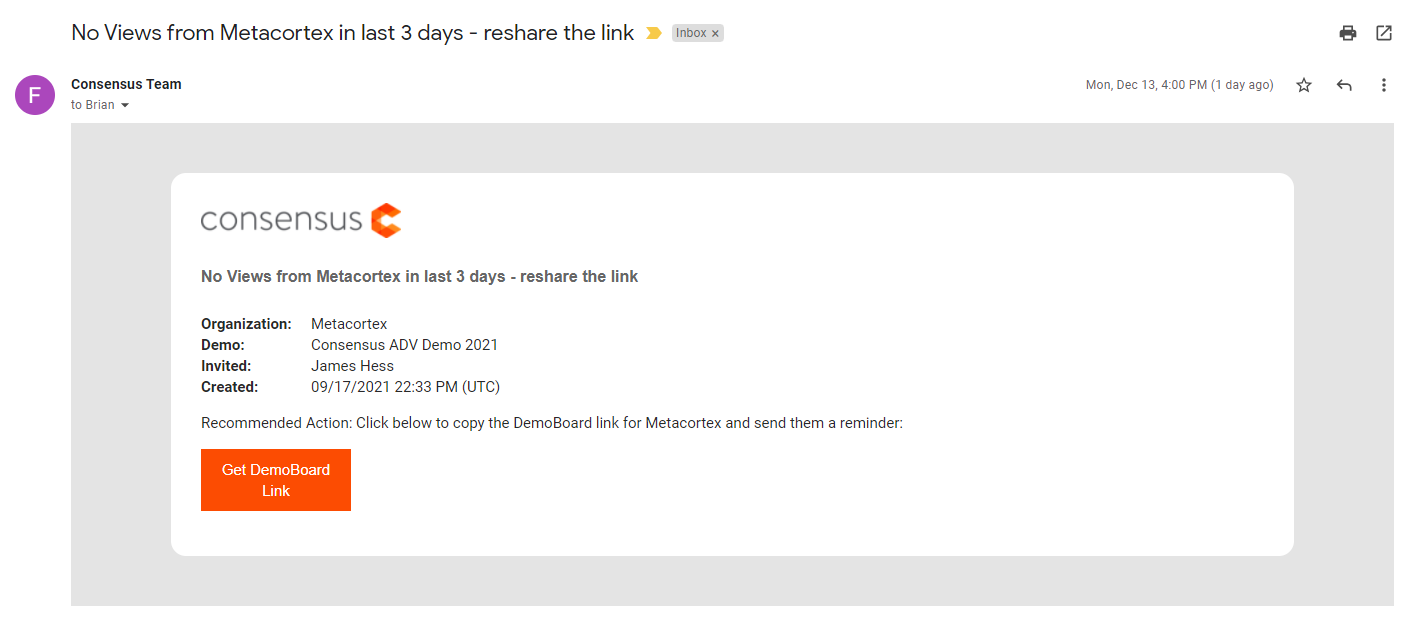
If there are still no views after the next 3 days (3 24 hour periods), our system will send you another reminder up to 5 times or until there is a view for the DemoBoard. As soon as your DemoBoard receives its first view, the No-view Notifications will be turned off for the DemoBoard.
The default for both the cadence and how many times the notification repeats can be adjusted right within your Account Settings.
- Navigate to Settings (
 ) and select the Global Demo Settings
) and select the Global Demo Settings - Within the Global Demo Settings tab you will find the No-view Notifications settings.
- You can adjust the email notification cadence from 1-7
- You can adjust how many times the notification repeats from 1-10
- You can adjust the email notification cadence from 1-7
- Once you have the default settings how you want, simply select Save at the bottom of the page to update your Global Demo Settings
Turning OFF No-view Notifications within your Account Settings will automatically stop all No-view Notifications for all DemoBoards. To do this simply set the No-view Notifications to OFF and then click Save at the bottom of the page to update your Account Settings.
- NOTE* Turning No-view Notifications back ON will ONLY add No-View Notifications to new DemoBoards created after you turn it back ON. DemoBoards created before turning the settings back ON will need to have their No-View Notifications restarted within Track DemoBoards
Setting No-view Notifications for your DemoBoards
For New DemoBoards
As you create a New DemoBoard, the No-view Notification will be set to the default set within your Account Settings. You can adjust this for your DemoBoard to meet the needs of each specific DemoBoard invite.
- Click on the Additional Options button
- Within the Additional Options you can set the cadence and the amount of times the notification repeats. Simply update to the desired settings and it will automatically save.
NOTE* The next DemoBoard you create will remember to last No-view Notifications settings set for the previous DemoBoard.
Adjusting No-view Notifications
Need to adjust the No-view Notification settings for an existing DemoBoard? You can adjust it right within the Edit DemoBoard page.
- Click on the 'More' icon (
 ) within the Actions column
) within the Actions column - Click on the Additional Options button
- Within the Additional Options, you can set the cadence and the amount of times the notification repeats. Simply update to the desired settings and then click Save to update the setting for this DemoBoard
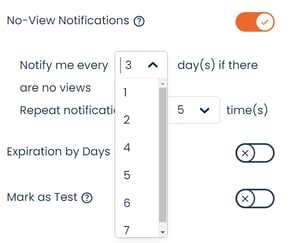
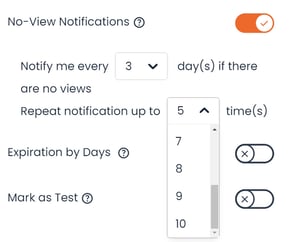
Stop No-view Notifications
If you need to stop the notification for a DemoBoard that hasn't yet received a view, you can do right right within Track DemoBoards
- Within Track DemoBoards, select Stop No-view Notifications under the 'More' Icon (
 ) below the Actions column.
) below the Actions column.
That's it! You (and anyone else on the Tracking & Notification List) will no longer receive No-view Notifications for this DemoBoard.
Start No-view Notifications
If your DemoBoard already has a view but you want to start the No-view Notifications to ensure you can easily follow up on continued engagement with the DemoBoard, you can Start the notifications right within Track DemoBoards.
Within Track DemoBoards, select Start No-view Notifications under 'More' (![]() ) below the Actions column.
) below the Actions column.
That's it! You (and anyone else on the Tracking & Notification List) will now receive No-view Notifications for this DemoBoard based on how they were previously set, or based on the Global Demo Settings Default if No-view Notifications were not set up for the DemoBoard before.