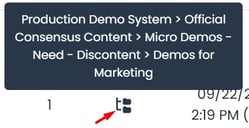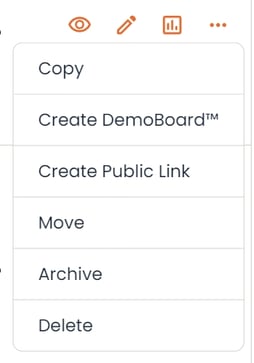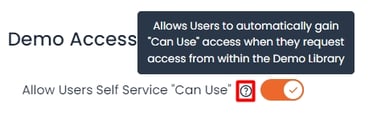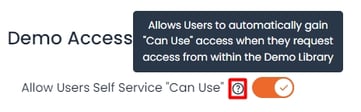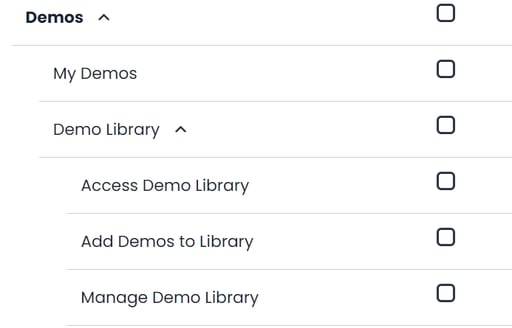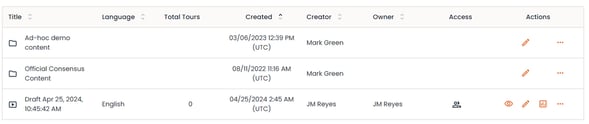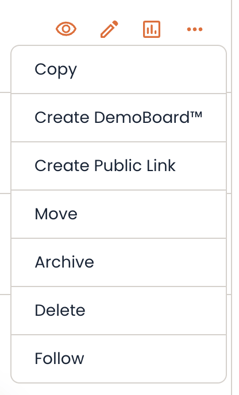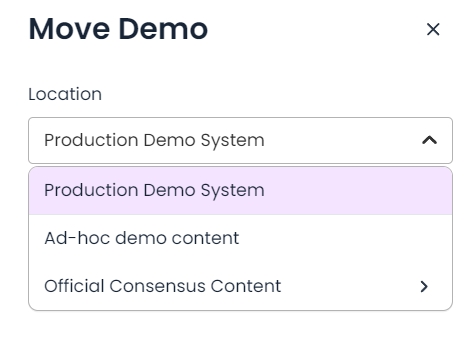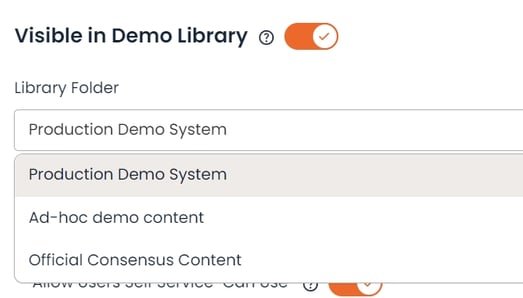In this article we will review the different features and settings available within the Demo Library
The Demo Library is built to give you two distinct views of the Demos within your Account. In the article below we'll review the two different Demo Views and the Favorite Demos within the Demo Library along with the features and options available in setting them up.

My Demos
The My Demos tab is built to give you a quick view of the Demos you have available to 'Use' within Consensus. This means that, at a minimum, your User Role has permission to either Create unique DemoBoards or General Public links with the Demo. Below we will review the different elements of the My Demos tab

- RECENT
- The Recent section within My Demos shows the last 20Demos that you have recently interacted with. This can include everything from Demos you have used to create DemoBoards or Public links, as well as Demos you have created, or edited.
- Hover over to see your Stats for your recently used Demos along with quick links you can interact with and you also have an option to add this demo as a Favorite or remove it from your Favorites.
- Hover over to see your Stats for your recently used Demos along with quick links you can interact with and you also have an option to add this demo as a Favorite or remove it from your Favorites.
- The Recent section within My Demos shows the last 20Demos that you have recently interacted with. This can include everything from Demos you have used to create DemoBoards or Public links, as well as Demos you have created, or edited.
- DEMOS TABLE

The Demo Table shows all Demos and Demo Types within one easy to search and filter table. Any Demo you have access to can be found here
-
- The first column from the Demo Table indicates whether a Demo or a Folder is a Favorite.
- Not selected state (grey outlined) - indicates that the Demo is not a Favorite.
- selected state (solid pink) - indicates that the Demo is a Favorite.
- The first column from the Demo Table indicates whether a Demo or a Folder is a Favorite.
-
- Symbols are used to indicate the Type of Demo
 Single Video Demos
Single Video Demos Standard Personalization Demos
Standard Personalization Demos Advanced Branching Demos
Advanced Branching Demos
- Easy view which Folder of the Demo Library the Demo is located by hovering over the Folder icon
- Actions will show based on the Permissions you have to the Demo
- You can Filter your Demos by selecting the Filter icon (
 ) to narrow down your view
) to narrow down your view
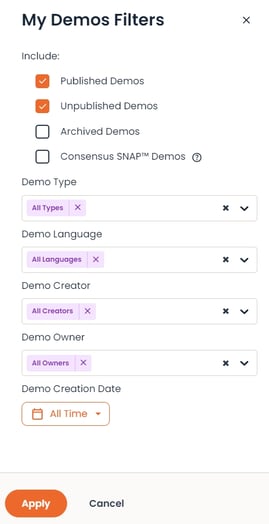
- Filters applied will show in purple badges so you can easily understand how you are viewing the My Demos table

- Filters applied will show in purple badges so you can easily understand how you are viewing the My Demos table
- Symbols are used to indicate the Type of Demo
The Demo Library
The Demo Library is built to mimic a real Library. Any Demos added to the Demo Library is something any User within your Account can Preview. This allows your different Teams to easily see what Demos have been created within your Account. Users can then request Access to Demos from within the Demo Library if they find something they like! Let's start by reviewing how the Demo Library is setup first, then we'll jump into different Permission Options available with the Demo Library.

- RECENT
- The Recent section within the Demo Library shows the most recently Created or Edited Demos within your Account. This helps to give your Users a quick view of new demos they can preview to see if it is an asset they want to request access to.
- Just like in the My Demos Tab, You can hover over any Recent Demo to view stats and quick links for that Demo. In the Demo Library these stats represent stats across the entire Account

- The pink 'heart' icon in the thumbnail represents your favorite demos. Click once on the 'heart' icon to add a demo to your favorites and click twice to remove it.
- Just like in the My Demos Tab, You can hover over any Recent Demo to view stats and quick links for that Demo. In the Demo Library these stats represent stats across the entire Account
- The Recent section within the Demo Library shows the most recently Created or Edited Demos within your Account. This helps to give your Users a quick view of new demos they can preview to see if it is an asset they want to request access to.
- DEMOS TABLE
- At first glance, the Demo Library Table looks similar to the My Demos Table. However, this table shows all Demos that have been added to the Demo Library for your Account, not just Demos that are available to that particular User.
- Symbols are used to indicate the Type of Demo
 Single Video Demos
Single Video Demos Standard Personalization Demos
Standard Personalization Demos Advanced Branching Demos
Advanced Branching Demos
- The Demo Library can be organized into Folders to make it easy to organize your Demos in a way that makes it easy for Users to Explore
- NOTE* Folders can also be used for Demo Access for Users or Groups
- You can also find Actions to Demos based on what Access you have
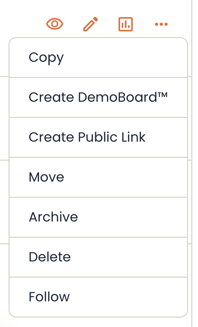
- If User doesn't have Access to a Demo they will see the ability to Follow or Request Access
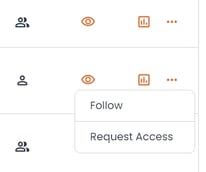
- Follow - This means the User will receive an email whenever this Demo is edited (only those edits that effect the Demo experience)
- Request Access - This will send an email to the Demo Owner about the Access Request. Demo Owner can click into this Request to grant access to the User
- Demos can also be set with Self Service Access that allows Can Use access automatically
- Demos can also be set with Self Service Access that allows Can Use access automatically
- If User doesn't have Access to a Demo they will see the ability to Follow or Request Access
Now let's review the different Setup Features and Permission options available with the Demo Library
Demo Permissions
- ADDING DEMOS TO YOUR LIBRARY
- In order to add a Demo to your Demo Library, the Demo must be Published
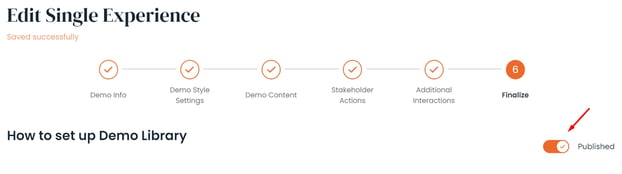
- Unpublished Demos are essentially 'Demos in Progress' that can be Shared with other Users to help collaborate on Demo Creation.
- NOTE* Draft Demos cannot be Published
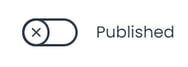
- Once Published, Demos can be added to the Demo Library within the final step of the DemoWizard
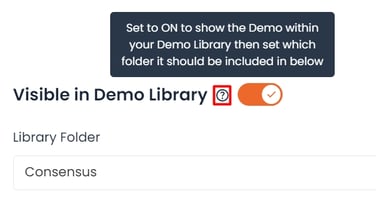
- Once this is turned on, you can select which Folder to place the Demo
- Demo Access can be granted based on User, Group, or All
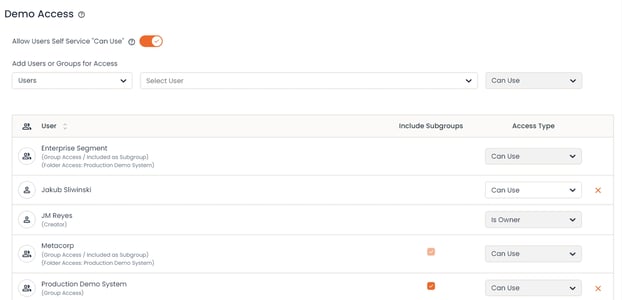
- Self Service 'Can-Access' allows Users to gain Can Use access automatically once they Request Access from within the Demo Library.
- Groups and All User Access is limited to Can Use Access for Demos. This means the User can use the Demo to create a DemoBoard or Public Link but does not have access to edit the Demo.
- Users can be given Access to the demo up to their User Role Permission.
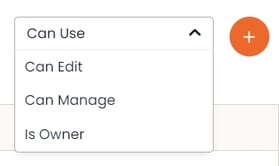
- Can Use - Allows User to create DemoBoards or Public Links with the Demo
- Can Edit - Allows User to edit the DemoPlayer elements of the Demo, such as Videos, Documents, Logos, Colors, etc...
- Can Manage - Can edit elements within the Final Step of the DemoWizard
- Demo IDs
- Demo Access
- Toggle Visible in Demo Library
- Publish
- Self Service 'Can-Access' allows Users to gain Can Use access automatically once they Request Access from within the Demo Library.
- In order to add a Demo to your Demo Library, the Demo must be Published
-
-
-
-
- Is Owner - Demo Owners can Delete and Permanently Delete Demos (as well as Restore the deleted Demo)
-
-
-
Demo Library Folders
- CREATING FOLDERS
- Within the Demo Library, Content Managers and Admins have the ability to create the folder structure used to organize your Demos
- You can also create a Custom Role with these Permissions
- You can also create a Custom Role with these Permissions
- Simply select Add Folder to pull out the New Folder tray
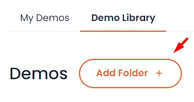
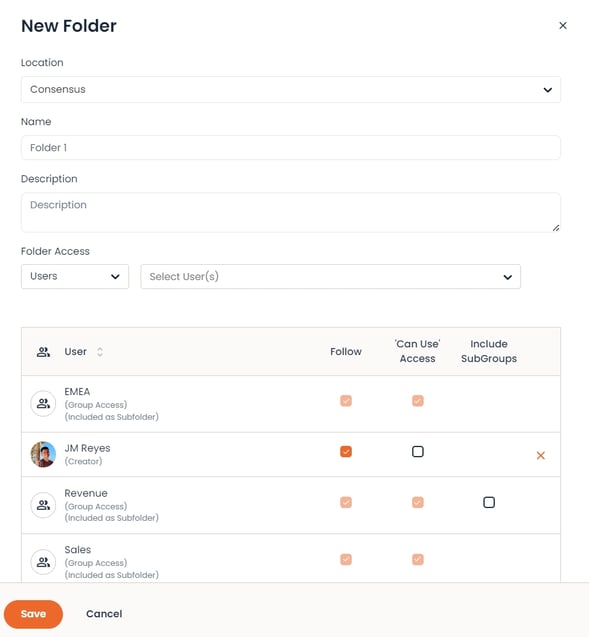
- By Default, the new folder will be set under the Current folder you are in when you select Add Folder.
- You can also set Folder Access. Folder Access is limited to 'Can Use' access which allows the User to Create DemoBoards or Public links (based on their User Role permissions) for Demos within this Folder and Subfolders.
- NOTE* You can give Users additional Access within the DemoWizard
- Users or Groups can Follow Folders. This means they will receive an email whenever a New Demo is added or if a Demo is edited (only those edits that effect the Demo Experience itself) within the Folder or any Subfolders.
- You can also Include Subgroups so that any Groups created under that Group will automatically have Can Use Access to the Demos within this Folder and Subfolders as well
- Once set, click on Save to add the Folder to your Demo Library. Folders will appear at the top of the Demo Library table
- Within the Demo Library, Content Managers and Admins have the ability to create the folder structure used to organize your Demos
- ADDING DEMOS TO FOLDERS
- Demos can be added to Folders two different ways
- Within Demo Library
- Simply click on Move within the additional actions to pull up the Demo Tray where you can easily adjust the Demos folder location
- Simply click on Move within the additional actions to pull up the Demo Tray where you can easily adjust the Demos folder location
- Within the DemoWizard
- Within the final step of the Demo, You can easily adjust the Demo's folder within the Folder Dropdown
- Within the final step of the Demo, You can easily adjust the Demo's folder within the Folder Dropdown
- Within Demo Library
- Demos can be added to Folders two different ways
The Demo Library is built to enable your Users to easily understand the powerful Demo assets that you and your Teams have created to ensure that anyone can take advantage of them. Make sure to think about how your Teams will search for Demos within your Library as well as how you can use Folders to easily setup Demo Access to make sure you can get the most our of your Demo Library.
Favorites
The Favorites tab is built to give you a quick view of your Favorite Demos and Folders within Consensus. This means that all the Demos and Folders that you have access to and that have been added as a Favorite are available for you to review in one place under the Favorites tab.

- Tо remove а Demo or a folder from your Favorites table, click on the 'heart' icon to unselect it as a favorite.