Receive important notifications for all of your DemoBoards in Slack.
Privacy Policy: for insights into the Consensus privacy policy, and data handling procedures when it comes to Slack, please view our policies here.
Pricing: The Integration for Slack is available free with a valid Consensus Account. For pricing information and to reach out to our sales team, please visit this page on our website.
Install and Configuration
Step 1: Installing to your Slack Workspace
You can find the application for Slack within our new "Integrations" Hub experience here: https://app.goconsensus.com/integrations/slack . Navigate to "Integrations" in the side menu, and select the app for Slack. At the top of the detail page, the user can select "Add Workspace" in order to trigger the authentication steps and begin receiving notifications.

Each user who wants to enable Slack notifications, will need to follow these steps.

Important Note A Slack workspace Admin must install the app to Slack when the "App Approval" setting is enabled for specific workspaces. More information can be found here on this setting. https://slack.com/help/articles/222386767-Manage-app-approval-for-your-workspace.
Here is what the Request to Install page will look like if your Admin has not yet approved the app for your workspace:
Here is what the permissions page looks like if our app for Slack has already been approved for your Workspace:

Personal Data and Scope of Permissions:
As for personal data, we do not store any personal data for this integration. We only store:
- Name of the workspace
- ID of the workspace
- logo
- domain
- user ID in Slack
- and the received token.
Scopes we request
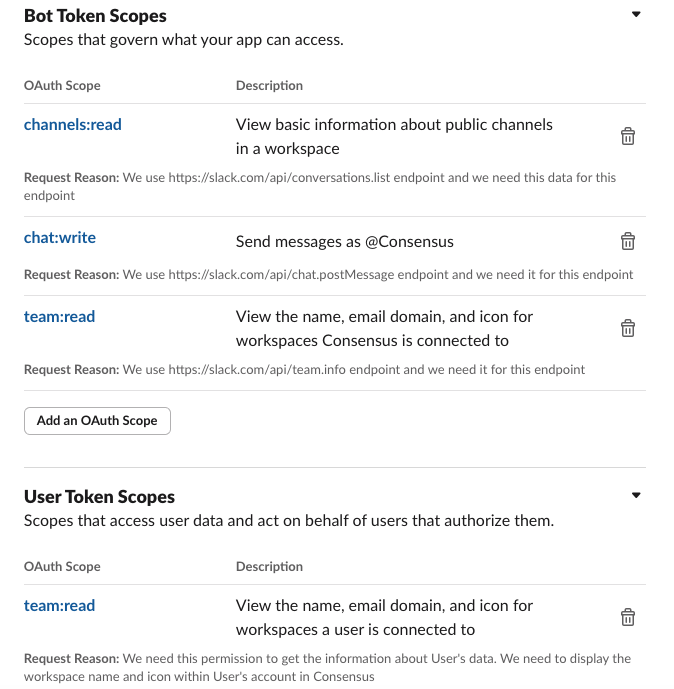
Step 2: Authenticating to the App
For that individual user to authenticate the App, they now have 2 options. They can initiate the “Add Workspace" process via the button on our Application for Slack page directly in Consensus, OR they can also initiate this directly from Slack on the Home page of our application for Slack.
Option 1: Use the "Add Workspace" button from Consensus Integration for Slack Page.
Have the user visit our Application for Slack and select the "Add Workspace" action.

Selecting add to Slack button will pop up the permissions window to allow the app permissions, and then once allowed, will redirect the user back to Slack. A user can connect to multiple Slack workspace if they need to.
Option 2: Use the "Connect your Consensus Account" button from within our app home page
Selecting “Connect your Consensus Account” will bring them to the permissions page, then to the Consensus login screen to enter credentials, and finally reroute them back to Slack to complete authentication.
Welcome to Consensus for Slack!
After installing and connecting Slack to their Consensus Account, the user will be sent a welcome message to let them know more about what the app can do.
This message, along with all other notifications we send to Slack, will be collected within our App’s “Messages” tab.
Notifications
Our Slack MVP is all about Notifications. For every DemoBoard you have personally created, or that you have been added to for receiving notifications (via Notifications and Access list), the integration will send the following notification messages:
DemoBoard Watch:
- Provides all information for who is watching the demo, when they were invited, and how long it took them to watch it after it was created/sent..
- Provides an action button “See Details” that lets a user jump into Consensus for more information.
DemoBoard No-Views:
- Provides information to users about which DemoBoards are not performing well.
- This will be sent to Slack based on the no-view settings for the DemoBoard or organization.
- Provides an action button Get DemoBoard Link” that lets a user copy the link and resend to their prospect or customer.
DemoBoard Share Request:
- Get notified of when your customers and prospects request to share a demo to users outside of their domain.
- Provides a quick action button “Accept Share” which takes the user into Consensus to properly accept the request.
DemoBoard Shares:
- Get notified of when your customers share your demo within their organization.
- Provides a quick action button “See Details” which takes the user into Consensus Demo Details page.
DemoBoard Anonymous Shares:
- Is sent to the the list of users which are in the 'Notifications & Access' field of the respective DemoBoard when the earlier Unknown Share becomes a Known Share
Managing Notifications
It's now easy to enable and disable the individual notification types that you wish to receive via Slack. Simply visit the App's "Home" screen to see a check list of the notification types. You can enable and disable them from flowing into Slack from here at any time.
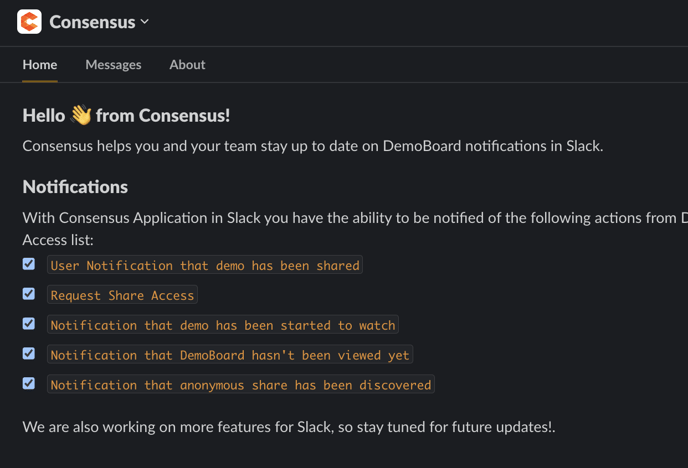
Disconnecting Slack
Revisit the Application for Slack page in Consensus to fully disconnect from your Slack workspace.
Select the "Configurations" tab and you should see the current workspace connection. Choose "Disconnect" action.

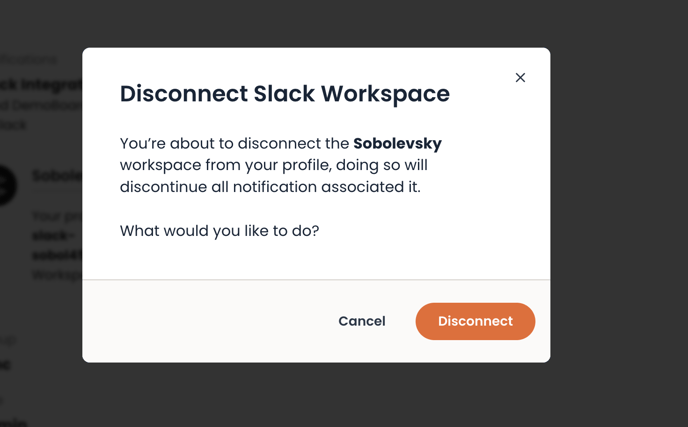
Once confirmed, your Consensus account and Slack will no longer be connected. The app will however still be installed in your Slack workspace, and if you want to continue using it at a later date, you will need to re-authenticate again to your chosen workspace.
