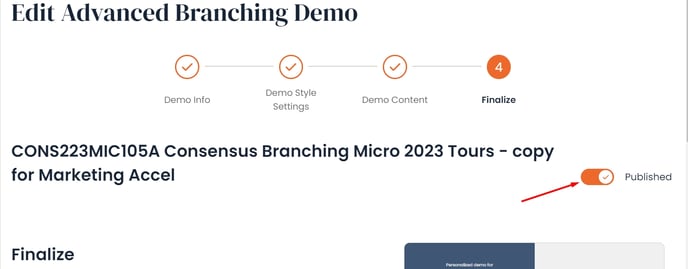You may run into an instance where you have just built the perfect demo and are ready for your team to start implementing it, but they aren’t seeing it in the Demo Library.
When you are building out your demo in "Step 6 - Finalize" in the Demo Wizard there is an area to edit "Demo Access." This is where you assign/edit who has the access to send out a specific demo.
Note: The default is the demo creator being the only person who has access.
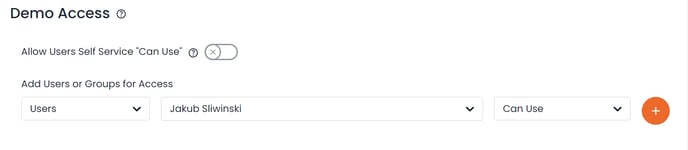
Editing Demo Access:
To share this demo with users, groups, or the whole org follow these steps:
1. In the first dropdown box, select if you want to add "Users," "Groups," or "All."
Note: If you select "All" it will share access to this Demo with all users.
2. In the second box, select either the name of the User or Group you want to add or begin typing to search for a specific name or group title.
3. In the last box, if you are adding an individual user(s) you can choose what type of access you want to assign to them.
- Can Use: Individual(s) or Group(s) can create Demoboards using this Demo
-Can Edit: Individual(s) can edit the content of the Demo (name, theme, videos, CTAs, etc.)
- Can Manage: Individual(s) can manage the Demo and assign other users and groups access to "Use/Edit/Manage" the Demo.
- Is Owner: This option will assign ownership to this individual. There can only be one Demo Owner.
4. Select the "+" button to add these changes to the list.
5. Select "Save & Exit" or "Finish" to save the changes.
If you want to remove access find the user or group in the list. Select the “x” next to the name to remove their access from the Demo.

For a quick glance at who has access to the demo, from the manage demos page hover over the people icon and it will tell you who already has access.
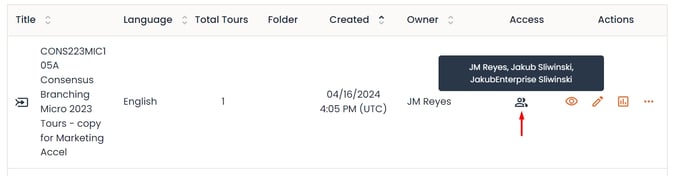
Are users still not seeing the Demo even though they have access?
If you have already granted access to the right people, and they still aren't seeing the demo, be sure that the demo is published by checking the Published button on the top right of the demo: