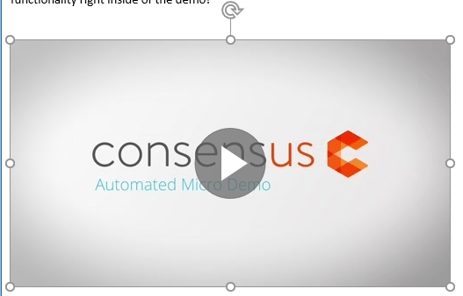The Consensus Outlook Add-in takes several feature elements available within Consensus Snap and builds them right inside of Outlook. This article will walk through Installing and Using this Add-in
Using the Consensus Outlook add-in allows Users to send DemoBoards directly from Outlook, as well as record new single video demos! In this article, we will cover the installation, configuration and how to create DemoBoard links right inside of Outlook
Installing and Configuring the Consensus Outlook Add-in
You can find the Consensus Outlook add-in right in the Microsoft App Store here. 
NOTE* When you install an add-in in Outlook.com, it will appear in other versions of Outlook as well. For example, if you install an add-in in Outlook.com, you should see the add-in when you open Outlook desktop.
- Select "Get it now" and fill out the needed profile information

- Once you select Continue it will bring you to the Admin Center where you can determine how you want install the Add-in for your Organization

- Determine who you want to Assign the Add-in to then select 'Next'
- Review and Accept the Consensus Add-in permissions by selecting 'Next'

- Then Review and finish deployment by clicking 'Finish deployment'

- Once deployed you will see the green checkmark next to Outlook. Click 'Done' to exit the Deployment completed page.

Note* It can take up to six hours for the app to appear in Outlook according to Microsoft
Once the installation is complete, open Outlook. If Outlook is already open, you will need to close and re-open it. Once opened, when you start a new message, you should see the Consensus add-in within your Apps or within the top toolbar.
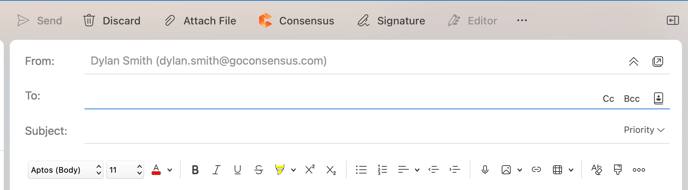
Click the Consensus which will prompt you to add your Consensus email address and password. Enter your Consensus Credentials and click Sign In.

You are now connected to Consensus and ready to use the Add-in to send out unique DemoBoard links right from inside of your Outlook!
Creating DemoBoard links with the Consensus Outlook Add-in
Now that you have installed and configured the Consensus Outlook Add-in, you can easily create DemoBoard links for the recipients within your emails. Below we will walk you through the process of creating a DemoBoard for your email recipients with some Tips and Tricks along the way!
- Start by Creating your Email (whether that is a New Email or a Response [
 ] to an existing email thread)
] to an existing email thread) - Add the recipient(s) you want to be invited to the DemoBoard within the 'To' Field

- Consensus will automatically add these recipients to the Recipient Invite list when you create the DemoBoard, so you don't have to do it manually.
- TIP* Make sure the recipients are known Contacts within your Outlook so we can pull in their First & Last Names automatically for you too!
- Learn how to add a recipients to your Contacts list here
- Anyone added to the CC or BCC fields will not automatically be included within the DemoBoard invite
- TIP* This is a great way to add other Team members on your email without them being added to the DemoBoard invite link.
- TIP* This is a great way to add other Team members on your email without them being added to the DemoBoard invite link.
- Now fill out the Subject and Body of your Email
- TIP* We recommend using terms like 'Personalized Video Demo For' or other terms denoting the unique experience they will have with your Consensus Demo. This helps drive interest and click-through rates!
- Once you have the Subject and Body ready to go, place your Cursor where you want the DemoBoard link to appear
- Now select the Consensus Icon to initiate the Consensus Outlook Add-in. This will bring up the modal where you can create the DemoBoard for your recipient(s)
- The first step is selecting "Create DemoBoard" at the top of the page, and then to select which Demos you want to use within your DemoBoard invite.

- Use 'Search' or Demo Type options to narrow your search to find the Demos you are looking for. Note - You can either send a single Advanced Branching Demo, or a mix of up to 15 single or Standard demos together in a single DemoBoard. Add them one-by-one.

- After adding demos to your list of demos, hover over the Preview eye icon to see a preview of the Demo, of the info icon to see information about Demo description and language.
- You can also re-arrange the order with which your demos will be shown to your recipients, as well as include your own newly recorded single video demos right alongside the existing demo content! Yes, that's right, you can now record new demos from Outlook too!

7. Choose "Next" to continue after you've locked in your demo selections/new recordings.
Next, make sure all of the DemoBoard details and recipients you want included within the DemoBoard invite are filled in properly.- DemoBoard Name
- Account and Opportunity IDs (if applicable)
- Organization Name
- Recipient contact information (you can add multiple prospects in this stage by clicking the "+ recipient" button on the right-hand side).
-

- Consensus will Populate the Organization field based on the email domain of the first recipient
- You can add additional Recipients here that you want to be part of the DemoBoard here as well.
- Note* These recipients will not be added to your email
- Once your recipient info is set, select 'Next' to go to the 3rd step
- Consensus will Populate the Organization field based on the email domain of the first recipient
- NOTE* Your User must have Personal Intro Video enabled to see this step.

- If you have an existing Personal Intro Video, the Add-in will use it by default. Use the Preview Icon (
 ) to review your PIV before you send it!
) to review your PIV before you send it! - You can also create a custom PIV for your DemoBoard
- Select 'Create Custom Personal Intro Video and then click 'Upload' or 'Record New'
- 'Record New' will bring you to the Consensus Web Recorder where you can Record.
Note* Recording is only supported through browsers using chromium (i.e. Google, Edge). Set your Default browser to one of these to take advantage of the recording feature.- After recording, you will have a change to Trim your Custom Intro Video as well as set a Title for it.

- Once everything is set, simply click on 'Done Editing' and your Custom Intro Video will save in Consensus and show within the Intro Video step.

- After recording, you will have a change to Trim your Custom Intro Video as well as set a Title for it.
- Select 'Create Custom Personal Intro Video and then click 'Upload' or 'Record New'
- If you don't want to use the PIV feature, simply select to not include a PIV within the DemoBoard
- If you have an existing Personal Intro Video, the Add-in will use it by default. Use the Preview Icon (
-
This can include:
- Notifications & Access
- Adding colleagues who should be notified from DemoBoard activity, or have access to the
- Enabling Two-Factor Authentication
- Setting No-View Notifications
- Setting DemoBoard Expiration or
- Marking the DemoBoard as a "Test"
- Notifications & Access

10. Finally, Select "Create DemoBoard" and you'll be given a pop-up to choose how you want to embed your DemoBoard link; either the text link, and thumbnail, or button: We recommend using the Thumbnail (Image Link) and adding the prospect's name (or company name) and how long the demo is going to take them to view (use your best guess here):

Now simply click the "Insert Thumbnail" button and wherever your cursor is placed within your email is where the DemoBoard image, link or button will populate:

Your Email is now set with the unique DemoBoard link for your recipient(s)!
- TIP* You can adjust the size of the image by selecting it and then dragging one of the circles on the corners.
Outlook Permissions
The Consensus Outlook Add-in requires permissions from both Outlook and your OS to use it at its full functionality. Below is a review of what permissions are needed:
- Outlook
- Edit Email Body
- This permission allows the Add-in to insert the DemoBoard link directly into the email body. It ensures a seamless experience by automatically embedding the necessary information into your emails.
- This permission allows the Add-in to insert the DemoBoard link directly into the email body. It ensures a seamless experience by automatically embedding the necessary information into your emails.
- Read/Write TO Field
-
Read TO Field: The Add-in reads the TO field to automatically include these recipients and pass them to the DemoBoard for simplification creating process.
-
Write TO Field: The Add-in adds any additional recipients specified during the DemoBoard creation process to the TO field, facilitating smooth communication.
-
- Edit Email Body
- OS
- File System Access
- This permission is required to upload assets such as the Personal Intro Video for your DemoBoards. It does not grant unrestricted access to your entire file system. The Add-in only interacts with files specifically chosen by the user for upload.
- This permission is required to upload assets such as the Personal Intro Video for your DemoBoards. It does not grant unrestricted access to your entire file system. The Add-in only interacts with files specifically chosen by the user for upload.
- Mic, Camera, and System Screen Access
- These permissions are necessary for recording Personal Intro Videos. The Add-in accesses your microphone and camera solely to create these videos and does not use these devices without your explicit initiation.
- File System Access
Addressing Security:
Regarding File System Access opening up the entire hard drive, it's important to note the following:
-
Restricted Access: The Add-in only has access to files you specifically select for upload. It does not have blanket access to your entire file system.
-
User Control: You have full control over what files are uploaded and shared.
Troubleshooting
Below are some of the common issues you may run into as you are using the Consensus Outlook Add-in. Just follow the included instructions and you'll be on your way!
Plugin Disabled
If you see "Plugin was disabled because it was slow to load", please follow these steps. Outlook expects plugins to load under a second. In our testing, the Consensus plugin loads within a second to 1.5 seconds.
In Outlook, click File, then in Info click Slow and Disabled Add-ins.

On the next screen, click Always enable this add-in.

Add-in Not Showing
Installed the Consensus Add-in but can't seem to find it anywhere? This is most likely caused by your Toolbar settings. You can resolve this issue in a couple of different ways:
You can maintain the minimized Toolbar and still use the Consensus Add-in. Simply select the ellipses (- Within Compose Email

Using the New Outlook? You can find the Consensus Add-in within the additional options menu by selecting the triple dots (...) or you can customize the Toolbar to ensure Consensus is highlighted first within the list of available apps.
- NOTE* Pin the Consensus Add-in to the Toolbar by selecting "Customize Toolbar" then dragging the Consensus Add-in into the Toolbar at the top of the modal.