In this article we will walk through creating a unique DemoBoard invite for your prospect. This allows you to easily track activity for that prospect and understand the unique needs and interests of each Stakeholder.
Creating a DemoBoard for a client inside Consensus is simple. When you create a DemoBoard in Consensus, the platform will create a unique URL which will be tied directly to each prospect you add within that organization. This allows Consensus to automatically generate Demolytics for each prospect as soon as they watch the demo.
Start by going to DemoBoards dropdown > Create DemoBoard within the Left Hand Navigation:
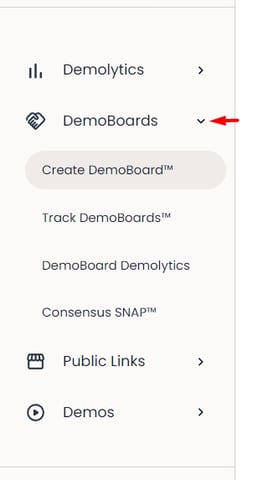
This will bring you to the Create DemoBoard page:

- Start by filling out "DemoBoard Name" (this is a mandatory field). This is much like the name of your favorite playlist or album that contains all of your favorite songs!
- Then choose which demo(s) you want to use to create your DemoBoard. If there are multiple demos being added to this Playlist you can rearrange them to place the most imporrant demo on top by dragging the demos after they are added to the DemoBoard.
- You can add up to 15 Single Experience or Standard Personalization demos to a Playlist within a DemoBoard. Or, if you would like to utilize an Advanced Branching Demo, you are able to only add one per DemoBoard.
- Best practice and pro tip: build a DemoBoard like you're telling a story, and only add demos throughout the sales process. So - you would start with 1 or 2 demos, then add to them naturally as conversations transpire.
- You can add/remove demos and/or edit the order that your demos play in your DemoBoard, via the Track DemoBoards screen, by clicking 'Edit DemoBoard' and then navigating down to the 'Demos' section.


- Next, add the Recipient Information to the DemoBoard:

- CRM IDs
- This gives you the ability to add an Account and Opportunity ID that can be used when connected to another system via API.
- NOTE: These IDs are optional
- Recipients Organization / Opportunity Name
- This will show within the Cover Page of your DemoBoard as well as within the Demolytics to make it easy to track a particular DemoBoard
- First Name / Last Name / Email / Title (optional)
- This information is shown within the DemoBoard based on your security settings and helps drive visibility for your Viewers on who has been invited to view the DemoBoard
- As an additional option, you can add a Personal Intro Video that plays within the Cover page of the DemoBoard. This allows you to add a personal touch for your Recipients.
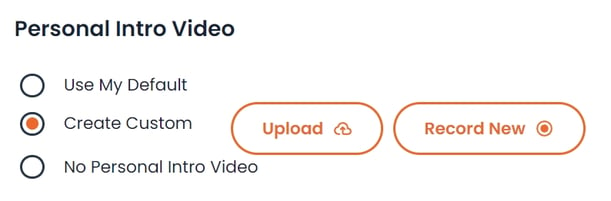
-
-
- Use your Default Personal Intro Video which can be recorded within your “My Profile” page
- Create a Custom Personal Intro Video to use within a given DemoBoard
- Or you can decide not to use a Personal Intro Video
-
-
- The final step is to choose who you'd like to add as a notifier for this DemoBoard. A 'notifier' can either be a specific rep or reps on your team or a group which has been created within your account. These notifiers will receive the same notifications you receive when a prospect views, shares, or interacts with the DemoBoard. You will add the notifiers by clicking the Additional Options button and adding the user. From this tab you can also toggle on the show user contact info, see this Article for more info on that feature, or mark the DemoBoard as a test.
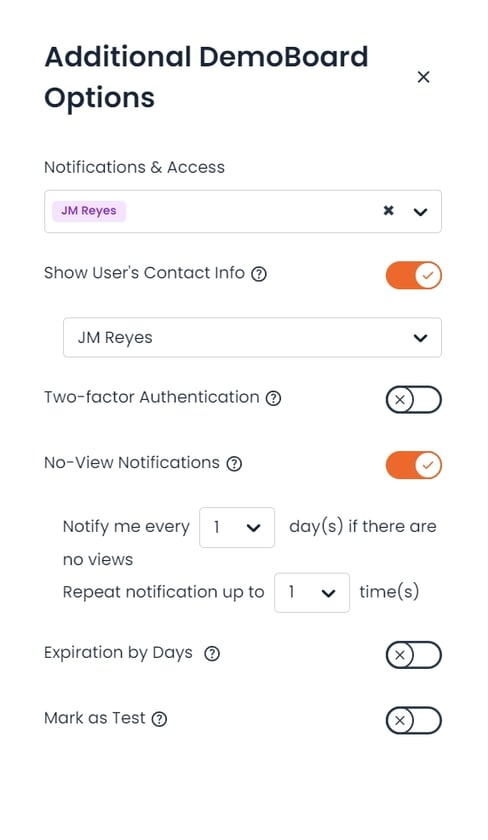
- Once you've added Notifiers you'll simply click 'Create DemoBoard'
That's it! Now you'll have the ability to choose from three different DemoBoard Calls to Action you can use to add to your prospect outreach whether it is through email, chat, text, or however you are communicating with them:
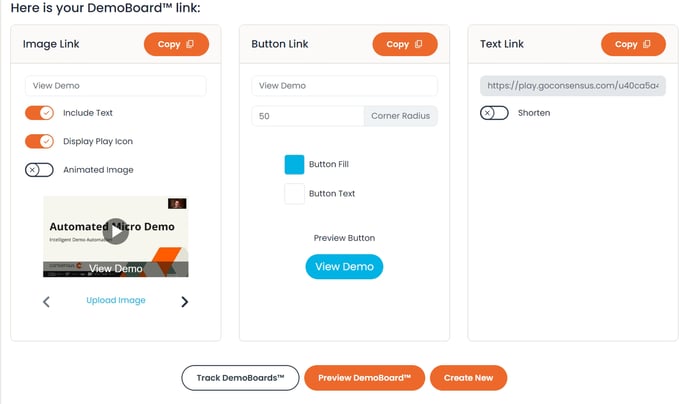
Image Link (Recommended)
The Image Link allows you to link the DemoBoard URL to an image pulled from either your Personal Intro Video or from the first video of your selected Demo.
- For Static Images you can add a Text and Play icon overlay.
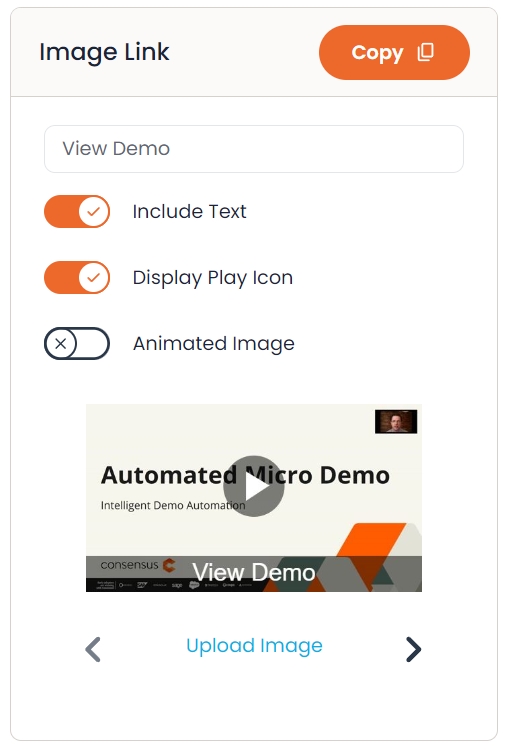
- Or you can use an animated GIF version (shown above) using your Personal Intro Video or the first video within your selected Demo
TIP: GIF links can increase clickthrough rates of up to 26%! (learn more here)
Button Link
The button link allows you to create a custom button that links to your DemoBoard.
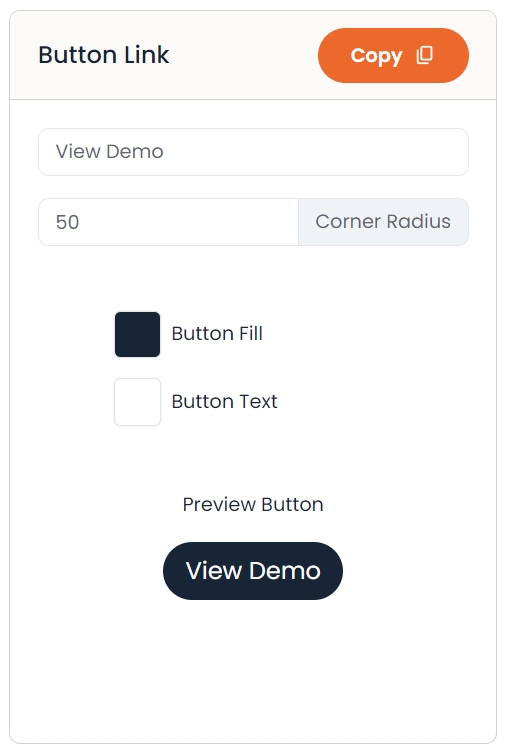
- Set the text you want to display within the Button
- Set the corner radius for how rounded the button is
- Adjust the Button fill and Button Text colors
Text Link
the Text link allows you to get the direct URL for your DemoBoard. Several applications, such as LinkedIn, do not support images within their messages. For these types of apps, you can use the direct link.
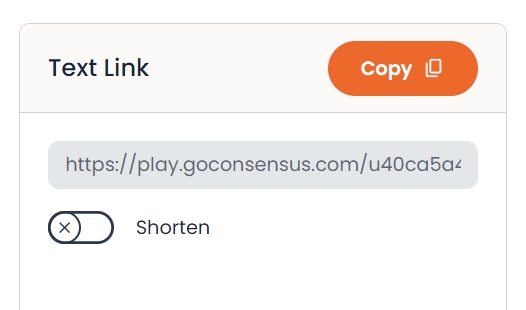
- Use the Shorten option to create a bit.ly link for your DemoBoard and make it look cleaner within text only messages
NOTE: Several applications, such as LinkedIn, do not support images within their messages
Once you've found your perfect CTA, you're ready to copy and paste it into your email or other outreach method and start receiving notifications when your prospects start watching the demo!
