Setting up Custom SFDC Site for CRM Sync api integration.
** Note: This is only required for setting up CRM Sync and/or receiving Consensus Leads via webhook into Salesforce.
Step: 1 Register Salesforce Site Domain
Setup >> Quick Find Box >> ‘Sites’ >> Register My Salesforce Site Domain as shown:
- If enhanced domains are enabled in your org, your Sites domain includes your org’s
My Domain in the format MyDomainName.my.salesforce-sites.com.
- If enhanced domains aren’t enabled in your org, select your Salesforce Sites
subdomain.
- Enter a unique name for your Salesforce Sites domain.
- Click Check Availability to confirm that the domain name you entered is unique. If it
isn't unique, you are prompted to change it.
- Read and accept the Sites Terms of Use by selecting the checkbox.
- Click Register My Salesforce Site Domain.
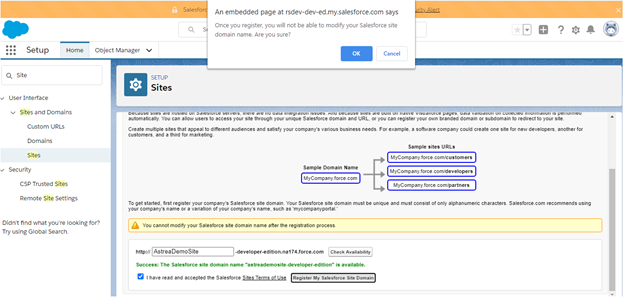
Step: 2 Create and Edit Salesforce Sites
- In the site section click New.
2) Enter information about your site.
3) In the field: “Default Web Address” enter ’consensus’ as shown below.
4) In the field: Active Site Home Page choose ‘Sso_Flow_Page’ as shown below.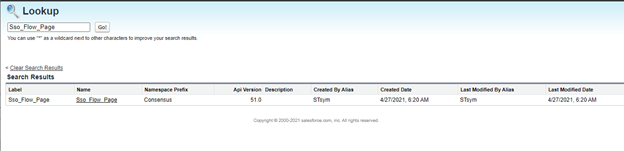
5) Checkbox "Active". Leave all other fields as is, then click save.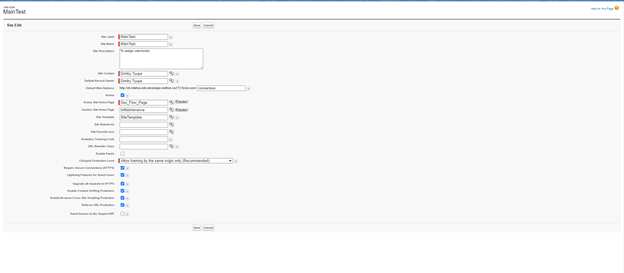
6) Click on the site label that you just created (the title of the Site you just created).

7) Click on Public Access Settings.
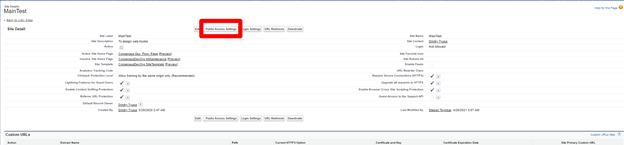
8) In the Apex Class Access section, click edit.

9) Add Classes as shown below and click save.
● DemoManager (For webhooks)
● IntegrationManager (For Opp sync)
● IntegrationManager1 (For Opp sync)
● IntegrationManager2 (For Opp sync)
● NOTE - The SSOManager Class was deprecated as of version 11.6

10) Go to System Permissions (in the same Public Access Settings as before) and enable View All Custom Settings.
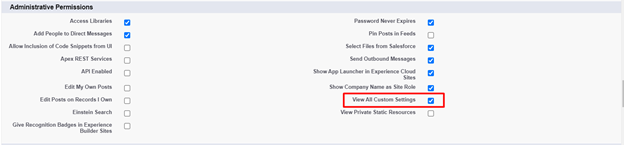
11) Go to Object Settings (in the same Public Access Settings as before), find Consensus Users Info, and give read permissions for the overall Object and for the email fields:
● Consensus email
● Salesforce email

Step: 3 Configuring CRM Sync (Not required, but highly recommended!)
You will need this Site URL later when setting up CRM Sync.
Please see the following instructions: https://support.goconsensus.com/how-to-configure-crm-sync-in-sfdc/-consensus-webapp
